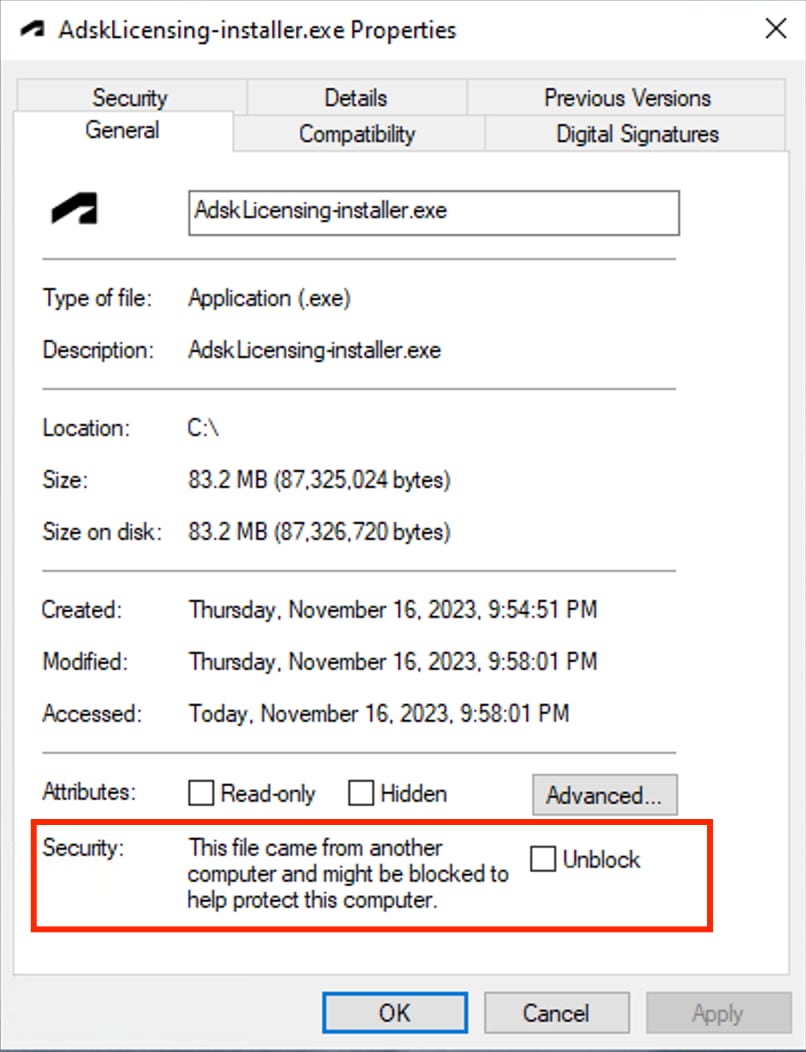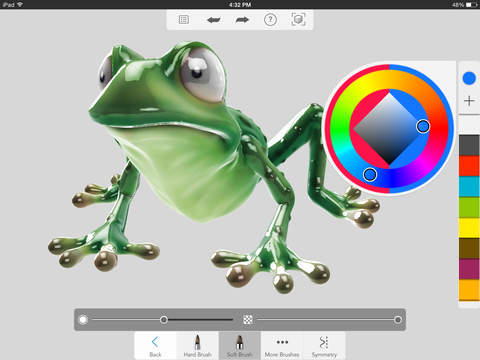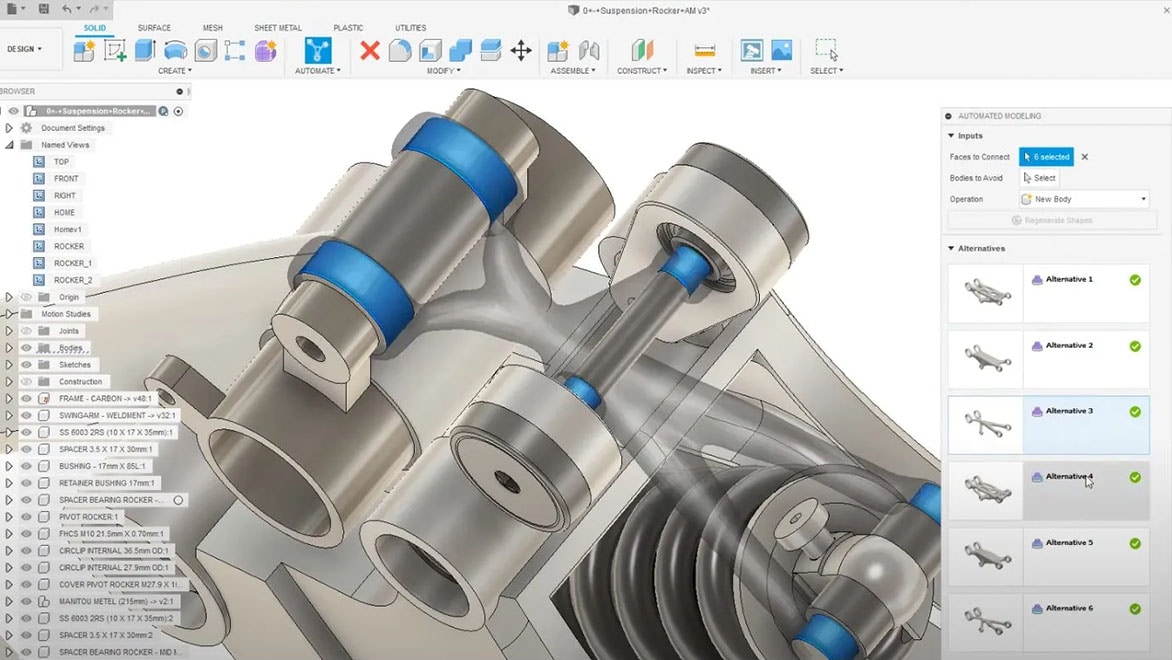Chủ đề uninstall autodesk: Chào mừng bạn đến với hướng dẫn chi tiết và đơn giản nhất về cách gỡ bỏ phần mềm Autodesk. Bài viết này sẽ cung cấp cho bạn các bước thực hiện từ cơ bản đến nâng cao, giúp bạn loại bỏ hoàn toàn phần mềm khỏi hệ thống máy tính của mình một cách an toàn và hiệu quả.
Mục lục
- Lý do và mục đích gỡ bỏ Autodesk
- Bước 1: Sử dụng Control Panel để gỡ bỏ
- Bước 2: Tìm và sử dụng công cụ gỡ bỏ của Autodesk
- Bước 3: Xóa thủ công các thư mục còn sót lại sau khi gỡ bỏ
- Bước 4: Xóa các file tạm và khởi động lại máy tính
- Bước 5: Tải lại và cài đặt phần mềm (nếu cần)
- Lưu ý khi gỡ bỏ và cài đặt lại phần mềm Autodesk
- Hỗ trợ từ Autodesk và cộng đồng
- YOUTUBE: Cách gỡ bỏ ứng dụng Autodesk Desktop
Lý do và mục đích gỡ bỏ Autodesk
Phần mềm Autodesk thường được gỡ bỏ khỏi hệ thống máy tính vì nhiều lý do khác nhau. Dưới đây là một số lý do phổ biến:
- Tối ưu hóa hiệu suất máy tính: Phần mềm có thể chiếm dụng nhiều tài nguyên hệ thống, ảnh hưởng đến hiệu suất tổng thể.
- Cập nhật hoặc nâng cấp phần mềm: Gỡ bỏ phiên bản cũ để cài đặt phiên bản mới hơn, có tính năng cập nhật và bảo mật tốt hơn.
- Xử lý sự cố phần mềm: Gỡ bỏ và cài đặt lại phần mềm có thể giải quyết các vấn đề kỹ thuật hoặc lỗi phần mềm.
- Giải phóng không gian lưu trữ: Các ứng dụng Autodesk thường chiếm không gian đáng kể trên ổ cứng.
- Thay đổi nhu cầu sử dụng: Người dùng có thể không còn nhu cầu sử dụng phần mềm này nữa.
Nắm bắt được lý do cụ thể sẽ giúp quá trình gỡ bỏ diễn ra hiệu quả và an toàn hơn.
Xem Thêm:
Bước 1: Sử dụng Control Panel để gỡ bỏ
- Mở Control Panel trên máy tính của bạn. Bạn có thể tìm kiếm "Control Panel" trong thanh tìm kiếm của Windows.
- Trong Control Panel, chọn "Programs and Features" hoặc "Uninstall a Program" tùy thuộc vào giao diện hiển thị của hệ thống bạn.
- Danh sách các chương trình cài đặt sẽ hiển thị. Tìm kiếm sản phẩm Autodesk mà bạn muốn gỡ bỏ, ví dụ như AutoCAD, Revit, 3ds Max, v.v.
- Chọn phần mềm bạn muốn gỡ bỏ và nhấn nút "Uninstall" hoặc "Change/Remove" phía trên danh sách hoặc bằng cách nhấp chuột phải vào tên phần mềm.
- Theo dõi hướng dẫn trên màn hình để hoàn tất quá trình gỡ bỏ. Đôi khi bạn sẽ được yêu cầu khởi động lại máy sau khi gỡ bỏ.
Quá trình này sẽ giúp bạn gỡ bỏ phần mềm Autodesk một cách an toàn và hiệu quả, đảm bảo rằng không còn dữ liệu cũ hoặc tập tin tạm thời nào liên quan đến phần mềm còn sót lại trên máy.
Bước 2: Tìm và sử dụng công cụ gỡ bỏ của Autodesk
Công cụ gỡ bỏ của Autodesk (Autodesk Uninstall Tool) là một giải pháp hiệu quả để gỡ bỏ nhiều ứng dụng Autodesk cùng một lúc, đặc biệt khi bạn cần gỡ bỏ nhiều phiên bản cũ hoặc không sử dụng.
- Truy cập công cụ này bằng cách đi tới Start Menu của Windows, tìm thư mục Autodesk và chọn Autodesk Uninstall Tool.
- Khi mở công cụ, bạn sẽ thấy danh sách tất cả các ứng dụng Autodesk đã cài đặt. Đánh dấu vào hộp kiểm bên cạnh từng ứng dụng mà bạn muốn gỡ bỏ.
- Sau khi chọn xong, nhấn vào nút "Uninstall" để bắt đầu quá trình gỡ bỏ. Thời gian hoàn thành sẽ phụ thuộc vào số lượng và kích thước của các ứng dụng được chọn.
- Sau khi hoàn tất quá trình gỡ bỏ, kiểm tra và xác nhận rằng mọi thứ đã được gỡ bỏ hoàn toàn và khởi động lại máy tính của bạn.
- Cuối cùng, hãy đảm bảo rằng tất cả các trình cài đặt trong thư mục Autodesk đã được xóa hoàn toàn để giải phóng không gian trên ổ cứng.
Công cụ gỡ bỏ của Autodesk giúp quá trình gỡ bỏ trở nên đơn giản và hiệu quả, giảm thiểu các bước thủ công và tiết kiệm thời gian cho người dùng.
Bước 3: Xóa thủ công các thư mục còn sót lại sau khi gỡ bỏ
Sau khi sử dụng công cụ gỡ bỏ của Autodesk hoặc thông qua Control Panel, các bước tiếp theo cần được thực hiện để đảm bảo rằng tất cả các tệp và thư mục liên quan đến Autodesk đã được loại bỏ hoàn toàn khỏi hệ thống của bạn.
- Navigate to and delete the residual folders from the following locations:
- C:Autodesk
- C:Program FilesAutodesk
- C:ProgramDataAutodesk
- C:Users[YourUsername]AppDataLocalAutodesk
- C:Users[YourUsername]AppDataRoamingAutodesk
- Access the temporary files folder by typing "%temp%" in the file explorer and hitting enter. Select and delete all the files and folders present. If certain items can"t be deleted, choose to skip them.
- Restart your computer to complete the cleanup process.
Note: It is important to only delete the directories related to the Autodesk software you uninstalled. Be cautious not to delete files or folders unrelated to Autodesk to avoid system issues.

Bước 4: Xóa các file tạm và khởi động lại máy tính
Sau khi gỡ bỏ phần mềm Autodesk, việc xóa các file tạm thời và khởi động lại máy tính là bước cuối cùng để đảm bảo máy của bạn hoạt động mượt mà và hiệu quả.
- Thoát khỏi tất cả các chương trình và mở cửa sổ Run bằng cách nhấn tổ hợp phím Windows + R.
- Gõ "%temp%" và nhấn OK để truy cập vào thư mục file tạm thời.
- Xóa tất cả nội dung trong thư mục này. Một số file có thể đang được sử dụng bởi các quá trình nền, nên bạn có thể không thể xóa chúng ngay lập tức.
- Khởi động lại máy tính của bạn để hoàn tất quá trình dọn dẹp và làm mới hệ thống.
Việc xóa file tạm thời và khởi động lại máy giúp loại bỏ các file không cần thiết, giảm tải cho hệ thống và tăng cường hiệu suất máy tính.
Bước 5: Tải lại và cài đặt phần mềm (nếu cần)
Nếu bạn cần cài đặt lại phần mềm Autodesk sau khi đã gỡ bỏ, hãy làm theo các bước sau:
- Đăng nhập vào tài khoản Autodesk của bạn tại trang manage.autodesk.com.
- Chọn sản phẩm bạn muốn tải về và cài đặt từ danh sách sản phẩm có sẵn trong tài khoản của bạn.
- Lựa chọn phiên bản phần mềm, ngôn ngữ và hệ điều hành phù hợp với nhu cầu của bạn.
- Chọn phương thức tải về. Có thể tải trực tiếp từ trang web (Download Now) hoặc sử dụng trình quản lý tải về của Autodesk (Install Now).
- Sau khi tải về, chạy tệp cài đặt và làm theo hướng dẫn trên màn hình để hoàn tất quá trình cài đặt.
- Khi cài đặt hoàn tất, khởi động phần mềm để đảm bảo rằng nó hoạt động đúng cách. Bạn có thể cần phải đăng nhập bằng tài khoản Autodesk của mình.
Lưu ý: Đảm bảo rằng bạn đã cập nhật tất cả bản vá lỗi và cập nhật bảo mật qua Autodesk Desktop App sau khi cài đặt để sử dụng phần mềm một cách an toàn và ổn định nhất.
Lưu ý khi gỡ bỏ và cài đặt lại phần mềm Autodesk
Quá trình gỡ bỏ và cài đặt lại phần mềm Autodesk đòi hỏi sự chú ý đến một số điểm quan trọng để đảm bảo rằng quá trình diễn ra suôn sẻ và không gây ra lỗi hệ thống hoặc mất dữ liệu.
- Đảm bảo sao lưu tất cả dữ liệu và cài đặt cá nhân trước khi gỡ bỏ phần mềm.
- Tắt phần mềm diệt virus và các ứng dụng bảo mật khác trong quá trình cài đặt để tránh xung đột phần mềm.
- Thực hiện gỡ bỏ sạch sẽ (clean uninstall) để loại bỏ hoàn toàn các file và cài đặt cũ trước khi cài đặt lại.
- Khi cài đặt lại, chọn phiên bản phần mềm phù hợp với cấu hình hệ thống và nhu cầu sử dụng.
- Sau khi cài đặt, khởi động lại máy tính và đảm bảo rằng phần mềm hoạt động một cách ổn định.
- Kiểm tra và cài đặt mọi bản cập nhật phần mềm để đảm bảo an ninh và hiệu suất tối ưu.
Lưu ý rằng một số cài đặt cá nhân hoặc dữ liệu có thể không được phục hồi hoàn toàn sau khi cài đặt lại, nên việc sao lưu trước khi gỡ bỏ là rất quan trọng.

Hỗ trợ từ Autodesk và cộng đồng
Khi gặp sự cố hoặc cần hỗ trợ trong quá trình gỡ bỏ và cài đặt lại phần mềm Autodesk, bạn có thể tìm kiếm sự giúp đỡ từ nhiều nguồn:
- Trang Hỗ trợ của Autodesk: Cung cấp hướng dẫn chi tiết, tài liệu hỗ trợ kỹ thuật và các câu hỏi thường gặp (FAQs).
- Fanpage và Diễn đàn Cộng đồng Autodesk: Nơi chia sẻ kinh nghiệm, giải đáp thắc mắc từ các chuyên gia và người dùng khác.
- Trung tâm hỗ trợ trực tuyến: Nơi bạn có thể gửi yêu cầu hỗ trợ trực tiếp và nhận phản hồi từ đội ngũ kỹ thuật viên của Autodesk.
- Tài liệu hướng dẫn và Video hướng dẫn: Cung cấp thông tin chi tiết về quá trình cài đặt, cấu hình và sử dụng phần mềm.
Ngoài ra, việc tham gia vào các khóa đào tạo chính thức từ Autodesk cũng là cách tốt để nâng cao kỹ năng sử dụng phần mềm và giải quyết vấn đề một cách hiệu quả.
Với hướng dẫn chi tiết này, việc gỡ bỏ phần mềm Autodesk không còn là thách thức. Hãy áp dụng những bước đã hướng dẫn để đảm bảo quá trình diễn ra suôn sẻ, hiệu quả và an toàn cho hệ thống của bạn.
Cách gỡ bỏ ứng dụng Autodesk Desktop
\"Khám phá cách gỡ bỏ ứng dụng Autodesk Desktop một cách dễ dàng. Tận hưởng sản phẩm chuyên nghiệp của Autodesk và sử dụng công cụ hữu ích để gỡ bỏ sản phẩm không cần thiết.\"
Xem Thêm:
Cách gỡ bỏ sản phẩm Autodesk nhanh chóng và chuyên nghiệp bằng công cụ gỡ bỏ Autodesk
How to uninstall Autodesk product quickly and professionally with Autodesk uninstall tool.