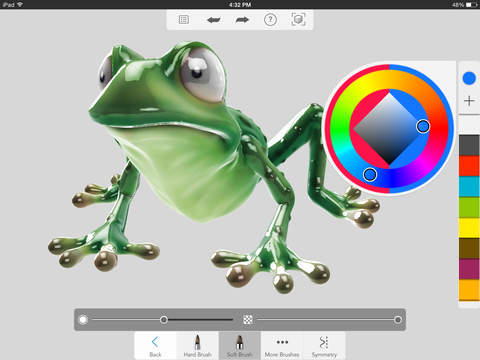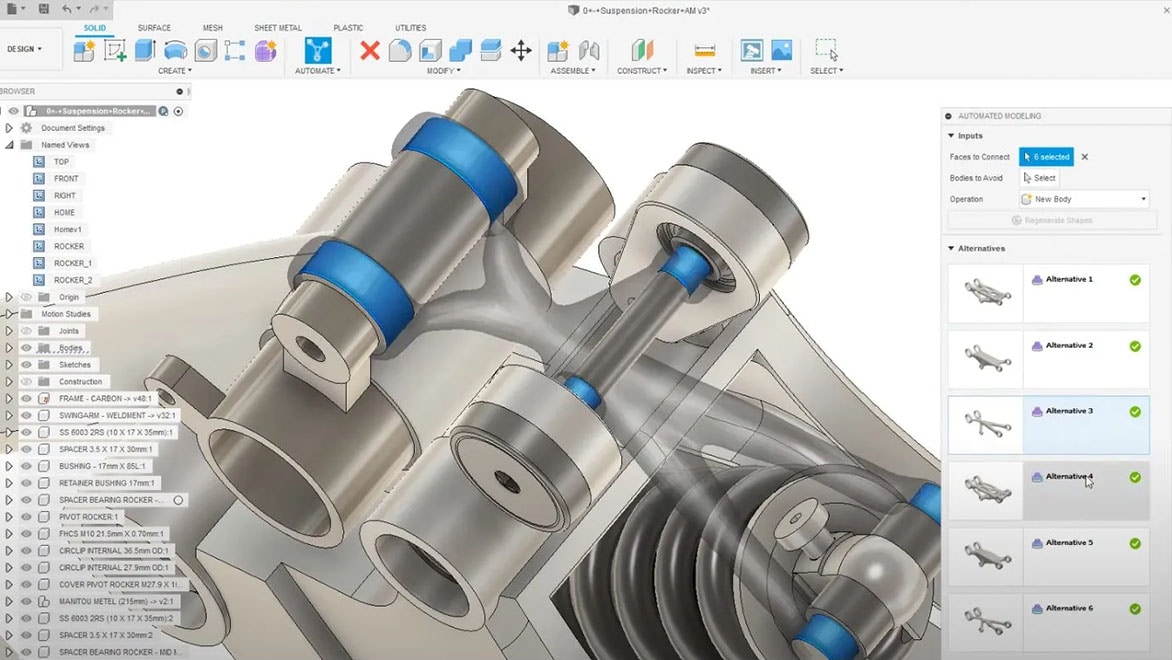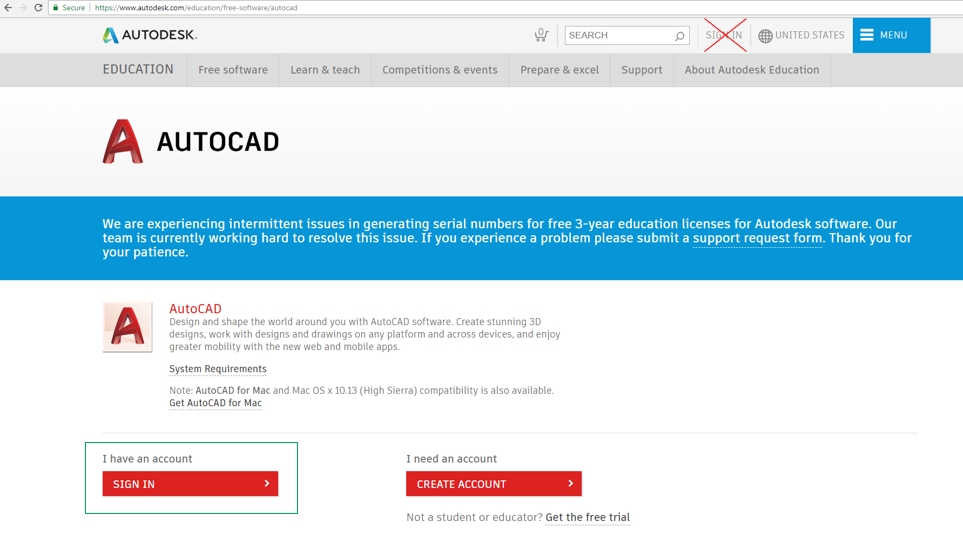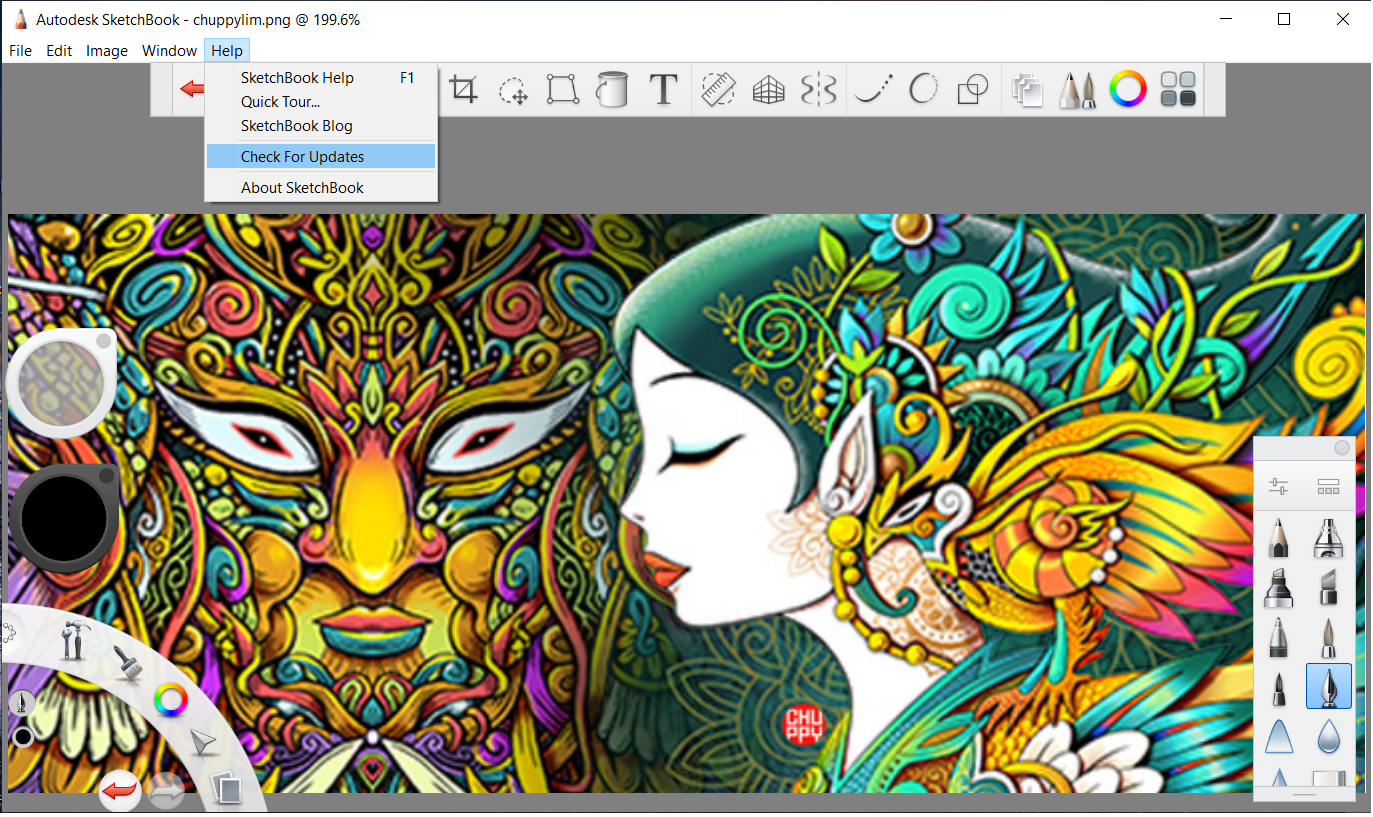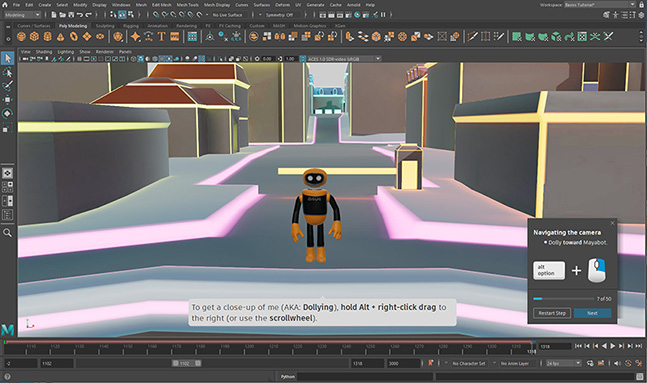Chủ đề download autodesk uninstall tool: Khi cài đặt phần mềm Autodesk, việc gỡ bỏ cài đặt đôi khi trở nên phức tạp. Bài viết này cung cấp hướng dẫn chi tiết và mẹo hữu ích về cách sử dụng công cụ "Download Autodesk Uninstall Tool" để loại bỏ hoàn toàn phần mềm khỏi hệ thống của bạn, giúp quá trình này trở nên dễ dàng và hiệu quả hơn.
Mục lục
- Điều Cần Biết về Autodesk Uninstall Tool
- Lý do Autodesk Uninstall Tool không hỗ trợ các phiên bản 2022 & 2023
- Các Bước Gỡ Cài Đặt Sử Dụng Autodesk Uninstall Tool
- Xử lý Các File Dư Lại Sau Khi Gỡ Cài Đặt
- Đánh Giá và Kinh Nghiệm Sử Dụng Autodesk Uninstall Tool
- Các Phương Pháp Thay Thế Để Gỡ Cài Đặt Autodesk
- YOUTUBE: Cách gỡ bỏ nhanh chóng và chuyên nghiệp sản phẩm Autodesk bằng công cụ gỡ bỏ Autodesk
Điều Cần Biết về Autodesk Uninstall Tool
Autodesk Uninstall Tool, trước đây được biết đến như Autodesk Quick Uninstall, là công cụ giúp thực hiện việc gỡ cài đặt phần mềm Autodesk một cách sạch sẽ, tự động xử lý các mục trong registry hệ thống, từ đó tiết kiệm thời gian và công sức của bạn so với việc gỡ cài đặt thủ công. Đây là giải pháp được khuyến nghị khi gặp vấn đề với phần mềm và cần thực hiện cài đặt lại.
Công cụ này đặc biệt hữu ích trong việc "về hưu" các phiên bản phần mềm cũ, chẳng hạn khi cập nhật lên phiên bản mới như 2022. Bạn có thể tiếp tục công việc trên các mô hình Revit hoặc truy cập Autodesk Construction Cloud trong khi tiến trình gỡ cài đặt đang diễn ra.
- Để truy cập vào Autodesk Uninstall Tool, bạn chỉ cần mở thư mục Autodesk từ Start Menu của Windows.
- Chọn các phần mềm Autodesk cần gỡ bỏ, sau đó nhấn Uninstall.
- Kiểm tra lại sau khi quá trình gỡ cài đặt hoàn tất và khởi động lại máy tính của bạn.
- Xóa bỏ các trình cài đặt trong thư mục Autodesk để giải phóng dung lượng ổ đĩa.
Lưu ý quan trọng: Autodesk Uninstall Tool không còn được hỗ trợ bởi trình cài đặt mới của Autodesk. Đối với các sản phẩm Autodesk phiên bản 2022 và 2023, bạn sẽ cần sử dụng các phương thức khác như sử dụng lệnh gỡ cài đặt trong file batch của deployment, chức năng Add/Remove programs của Windows, hoặc trình gỡ cài đặt trong thư mục C:ProgramDataAutodeskUninstallers.
Các file còn sót lại sau khi gỡ cài đặt có thể được tìm thấy trong các thư mục như C:Program FilesAutodesk, C:ProgramDataAutodesk, C:UsersYourUseridAppDataLocalAutodesk và C:UsersYourUseridAppDataRoamingAutodesk, nhưng không nên xóa sạch mà chỉ loại bỏ những thư mục liên quan đến phần mềm đã gỡ bỏ.

Xem Thêm:
Lý do Autodesk Uninstall Tool không hỗ trợ các phiên bản 2022 & 2023
Với sự ra mắt của các sản phẩm Autodesk phiên bản 2022 và 2023, Autodesk Uninstall Tool đã không còn được hỗ trợ như một phần của quá trình cài đặt và gỡ bỏ cài đặt. Có một số lý do chính cho sự thay đổi này:
- Phát triển công nghệ: Autodesk liên tục cập nhật và nâng cấp các phương pháp cài đặt và gỡ bỏ cài đặt phần mềm của mình để phù hợp với xu hướng công nghệ mới nhất.
- Tối ưu hóa quy trình: Bằng cách tích hợp chức năng gỡ cài đặt trực tiếp vào trình cài đặt mới, Autodesk giảm thiểu sự phức tạp và tăng cường trải nghiệm người dùng.
- Cải thiện hiệu suất: Các phiên bản mới nhất của sản phẩm Autodesk có thể cần phương thức gỡ bỏ cài đặt khác nhau để đảm bảo rằng tất cả các thành phần của phần mềm đều được loại bỏ hoàn toàn khỏi hệ thống.
Đối với người dùng sử dụng các phiên bản 2022 và 2023, Autodesk khuyến nghị sử dụng các phương pháp thay thế để gỡ cài đặt:
- Sử dụng lệnh gỡ cài đặt trong file batch của deployment.
- Chức năng Add/Remove programs của Windows.
- Sử dụng trình gỡ cài đặt có sẵn tại địa chỉ C:ProgramDataAutodeskUninstallers.
Thông qua các phương pháp này, Autodesk mong muốn cung cấp một quy trình gỡ bỏ cài đặt mượt mà và hiệu quả hơn cho người dùng của mình.
Các Bước Gỡ Cài Đặt Sử Dụng Autodesk Uninstall Tool
Autodesk Uninstall Tool là công cụ giúp gỡ cài đặt nhiều ứng dụng Autodesk cùng một lúc, giúp tiết kiệm thời gian và công sức hơn so với việc gỡ cài đặt từng ứng dụng một.
- Bắt đầu bằng cách mở công cụ Autodesk Uninstall Tool. Bạn có thể tìm thấy nó trong menu Start, dưới thư mục Autodesk.
- Một danh sách các ứng dụng Autodesk đã cài đặt sẽ hiển thị. Chọn ứng dụng bạn muốn gỡ bỏ bằng cách đánh dấu vào hộp kiểm bên cạnh tên ứng dụng.
- Sau khi đã chọn xong, nhấn vào nút Uninstall để bắt đầu quá trình gỡ cài đặt.
- Thời gian hoàn thành quá trình gỡ cài đặt có thể thay đổi tùy thuộc vào độ phức tạp và số lượng ứng dụng được chọn.
Quan trọng: Sau khi gỡ cài đặt, có thể còn lại một số file dư thừa. Hãy kiểm tra các thư mục như C:Program FilesAutodesk, C:ProgramDataAutodesk, C:Users[Tên người dùng]AppDataLocalAutodesk và C:Users[Tên người dùng]AppDataRoamingAutodesk để xóa các file liên quan đến ứng dụng bạn vừa gỡ bỏ.
Xử lý Các File Dư Lại Sau Khi Gỡ Cài Đặt
Sau khi gỡ cài đặt phần mềm Autodesk, có thể còn lại một số file và thư mục dư thừa. Quá trình sau đây sẽ giúp bạn loại bỏ những file và thư mục này để đảm bảo máy tính của bạn sạch sẽ.
- Loại bỏ các file và thư mục còn sót lại: Sử dụng Windows Explorer để xóa các thư mục sau đây, tùy thuộc vào phiên bản Windows và tên sản phẩm bạn đã gỡ cài đặt:
- C:Program FilesAutodesk[Tên sản phẩm]
- C:ProgramDataAutodesk[Tên hoặc viết tắt của sản phẩm]
- C:Users[Tên người dùng]AppDataLocalAutodesk[Tên sản phẩm]
- C:Users[Tên người dùng]AppDataRoamingAutodesk[Tên sản phẩm]
- Xóa các khóa registry: Mở trình chỉnh sửa registry (Regedit) từ menu Start và tìm kiếm để xóa các khóa liên quan đến sản phẩm Autodesk bạn đã gỡ bỏ. Cần thực hiện cẩn thận vì chỉnh sửa sai trong registry có thể gây hậu quả nghiêm trọng cho hệ thống.
- HKEY_CURRENT_USERSoftwareAutodesk[Tên sản phẩm]
- HKEY_LOCAL_MACHINESOFTWAREAutodesk[Tên sản phẩm]
- Khởi động lại máy tính: Sau khi hoàn thành các bước trên, khởi động lại máy tính để áp dụng các thay đổi.
Lưu ý: Việc chỉnh sửa registry nên được thực hiện bởi người có kinh nghiệm. Nếu không chắc chắn, hãy tìm sự giúp đỡ từ một chuyên gia IT.

Đánh Giá và Kinh Nghiệm Sử Dụng Autodesk Uninstall Tool
Autodesk Uninstall Tool được thiết kế để giúp người dùng gỡ cài đặt nhiều ứng dụng Autodesk cùng một lúc, giảm thiểu sự cần thiết của việc gỡ cài đặt từng ứng dụng một cách thủ công. Công cụ này không chỉ tiết kiệm thời gian mà còn giảm bớt lo lắng cho người dùng khi phải chỉnh sửa registry hệ thống.
- Công cụ cho phép thực hiện "gỡ cài đặt sạch" (clean uninstall), tự động xử lý các mục registry liên quan.
- Nó đặc biệt hữu ích khi cần loại bỏ các phiên bản phần mềm cũ, giúp dọn dẹp hệ thống và chuẩn bị cho việc cài đặt các phiên bản mới.
- Để sử dụng, chỉ cần mở công cụ từ menu Start của Windows, tìm đến thư mục Autodesk và chọn Autodesk Uninstall Tool.
- Người dùng chỉ cần chọn các ứng dụng cần gỡ cài đặt và công cụ sẽ tự động xử lý phần còn lại.
- Sau khi gỡ cài đặt, khởi động lại máy tính và xác nhận rằng mọi thứ đã được gỡ bỏ hoàn toàn.
- Công cụ cũng giúp giải phóng không gian trên ổ cứng bằng cách loại bỏ các bộ cài đặt trong thư mục Autodesk.
Mặc dù công cụ này rất hữu ích, nhưng cũng có những ý kiến phản hồi rằng nó không hiển thị hoặc không tương thích với một số phiên bản phần mềm mới hơn của Autodesk. Người dùng cũng nên lưu ý rằng, sau khi gỡ cài đặt, một số file dư thừa có thể vẫn còn tồn tại và cần được xử lý thủ công.
Các Phương Pháp Thay Thế Để Gỡ Cài Đặt Autodesk
Khi Autodesk Uninstall Tool không khả dụng hoặc không hỗ trợ các phiên bản sản phẩm mới, có một số phương pháp thay thế để gỡ cài đặt các sản phẩm Autodesk mà bạn có thể áp dụng:
- Sử dụng Add/Remove Programs của Windows:
- Truy cập Add/Remove Programs trong Control Panel của Windows.
- Chọn sản phẩm Autodesk bạn muốn gỡ bỏ và nhấn Uninstall.
- Sử dụng Batch File của Deployment:
- Mở file .bat trong thư mục deployment bằng Notepad hoặc phần mềm chỉnh sửa khác.
- Chỉnh sửa file batch để kích hoạt dòng lệnh uninstall.
- Lưu và chạy file batch này để gỡ bỏ sản phẩm.
- Sử dụng Uninstaller trong C:ProgramDataAutodeskUninstallers:
- Truy cập thư mục C:ProgramDataAutodeskUninstallers.
- Mở thư mục của sản phẩm Autodesk bạn muốn gỡ bỏ.
- Chạy file AdskUninstallHelper.exe.
Ngoài ra, sau khi đã gỡ cài đặt, bạn nên kiểm tra và xóa các file dư thừa ở các thư mục sau:
- C:Program FilesAutodesk
- C:ProgramDataAutodesk
- C:Users[Tên người dùng]AppDataLocalAutodesk
- C:Users[Tên người dùng]AppDataRoamingAutodesk
Lưu ý chỉ xóa các thư mục liên quan đến các ứng dụng bạn đã gỡ bỏ.
Với sự tiện lợi và hiệu quả, Autodesk Uninstall Tool giúp việc gỡ bỏ các sản phẩm Autodesk trở nên dễ dàng và nhanh chóng. Hãy tải về và trải nghiệm sự đơn giản trong quá trình gỡ cài đặt, giúp bạn tiết kiệm thời gian và công sức, đồng thời đảm bảo sự ổn định cho hệ thống của bạn.
Cách gỡ bỏ nhanh chóng và chuyên nghiệp sản phẩm Autodesk bằng công cụ gỡ bỏ Autodesk
\"Nhanh chóng gỡ bỏ Autodesk với công cụ gỡ bỏ Autodesk dễ sử dụng. Tận hưởng trải nghiệm mượt mà và không còn căng thẳng với download Autodesk uninstall tool ngay bây giờ!\"
Xem Thêm:
Cách gỡ bỏ nhanh chóng và chuyên nghiệp sản phẩm Autodesk bằng công cụ gỡ bỏ Autodesk
\"Nhanh chóng gỡ bỏ Autodesk với công cụ gỡ bỏ Autodesk dễ sử dụng. Tận hưởng trải nghiệm mượt mà và không còn căng thẳng với download Autodesk uninstall tool ngay bây giờ!\"