Chủ đề hướng dẫn sử dụng navisworks: Khám phá thế giới Navisworks qua bài viết "Hướng Dẫn Sử Dụng Navisworks" này, nơi bạn sẽ tìm hiểu từ cơ bản đến nâng cao về cách thức sử dụng, các tính năng chính, và bí quyết để tận dụng tối đa công cụ mạnh mẽ này trong quản lý dự án và mô phỏng xây dựng.
Mục lục
- Giới thiệu về Navisworks và Các Phiên Bản
- Các Định Dạng File trong Navisworks
- Môi Trường Làm Việc của Navisworks
- Nhập Mô Hình vào Navisworks
- Chức Năng Quan Sát - Project Viewing
- Các Thiết Lập Trong Navisworks
- Sectioning Tools và Cách Sử Dụng
- Tính Năng Điều Phối và Phân Tích trong Navisworks
- 4D Scheduling - Tiến Độ Thi Công ‘Sống’
- Thực Hành và Bài Tập Sử Dụng Navisworks
- YOUTUBE: Hướng dẫn sử dụng cơ bản Navisworks Freedom
Giới thiệu về Navisworks và Các Phiên Bản
Navisworks, một sản phẩm nổi bật của Autodesk, là phần mềm xem xét mô hình 3D chuyên nghiệp, phục vụ cho các Kiến trúc sư, Kỹ sư và chuyên gia xây dựng. Nó cung cấp cái nhìn tổng thể về mô hình và dữ liệu liên quan trong quá trình xây dựng, giúp kiểm soát tốt hơn dự án và đạt hiệu quả cao trong quản lý.
Navisworks bao gồm ba phiên bản chính:
- Navisworks Freedom: Phiên bản miễn phí, chủ yếu dùng để xem các mô hình 3D.
- Navisworks Simulate: Bao gồm các tính năng của Freedom, cùng với các công cụ mô phỏng và phân tích.
- Navisworks Manage: Phiên bản mạnh mẽ nhất, bao gồm tất cả tính năng của Simulate cùng với khả năng kiểm tra xung đột và quản lý dự án một cách toàn diện.
Các phiên bản này đều có thể tích hợp dữ liệu 3D từ nhiều nguồn khác nhau, bao gồm AutoCAD, Revit, Infraworks, Sketchup, cung cấp cho người dùng cái nhìn chi tiết và toàn diện về dự án xây dựng.
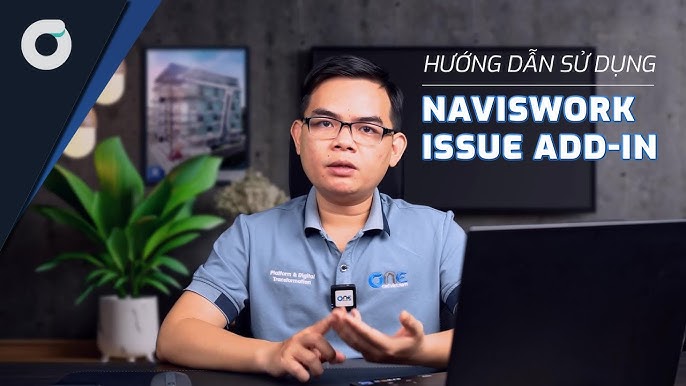
Xem Thêm:
Các Định Dạng File trong Navisworks
Navisworks, một phần mềm của Autodesk, hỗ trợ đắc lực cho các chuyên gia kỹ thuật và kiến trúc sư trong quá trình thiết kế và thi công dự án. Phần mềm này không chỉ cung cấp cái nhìn tổng thể về dự án mà còn nâng cao tính chính xác của hồ sơ xây dựng và lập kế hoạch dự án. Navisworks nổi bật với khả năng tích hợp nhanh chóng các dữ liệu 3D từ nhiều nguồn khác nhau.
Trong Navisworks, có ba loại định dạng file chính:
- NWD (*.nwd): Định dạng chứa tất cả thuộc tính của các đối tượng bao gồm mô hình 3D, ghi chú, đánh dấu và các vị trí đã định trước.
- NWF (*.nwf): Định dạng chỉ chứa các đường dẫn đến tệp gốc mà không chứa thông tin 3D, phục vụ cho việc quản lý và tổ chức dữ liệu.
- NWC (*.nwc): Định dạng tạo ra khi mở hoặc nhúng tệp CAD gốc hay dữ liệu quét laser vào Navisworks, được lưu cùng thư mục với tệp gốc nhưng với định dạng khác.
Định dạng NWD là định dạng độc lập, cho phép người dùng xem và chia sẻ mô hình mà không cần phần mềm gốc. Định dạng NWF hữu ích trong việc quản lý và cập nhật thông tin dự án. Định dạng NWC làm tăng tính linh hoạt và hiệu quả trong quá trình làm việc, giúp dễ dàng chuyển đổi và cập nhật dữ liệu từ các phần mềm thiết kế khác.
Môi Trường Làm Việc của Navisworks
Khi khởi động Autodesk Navisworks, một tệp "Untitled" định dạng *.nwf sẽ tự động được tạo ra, sử dụng cài đặt mặc định từ Option Editor và File Options. Có thể tùy chỉnh các cài đặt này nếu cần thiết.
Navisworks hỗ trợ nhiều định dạng tệp, bao gồm cả tệp gốc của Revit (*.rvt). Các tệp này có thể được xuất sang định dạng *.nwc trong Revit, sau đó nhúng vào Navisworks qua chức năng Append trong mục Home > Project.
Môi trường làm việc của Navisworks gồm các thành phần sau:
- Thanh công cụ: Bao gồm các tab như Home, Viewpoint, Review, với các công cụ như Append, Selection Tree, Sets, Save Viewpoint, Sectioning, v.v.
- Phần xem mô hình 3D và các thông tin chi tiết liên quan.
- Các chức năng phân tích và mô phỏng: Cho phép tạo ra các hoạt vật (Object animation) để phân tích sự va chạm vật lý và xung đột không gian làm việc giữa các cấu kiện và thiết bị.
Navisworks cung cấp khả năng thao tác linh hoạt với mô hình 3D, bao gồm di chuyển, xoay, và điều chỉnh các mặt cắt.
Chức năng tiến độ thi công ‘sống’ (4D Scheduling) là một điểm nổi bật, cho phép người dùng mô phỏng tiến độ xây dựng dự án một cách sinh động và trực quan.
Nhập Mô Hình vào Navisworks
Khi khởi động Autodesk Navisworks, một tệp "Untitled" có định dạng *.nwf tự động được tạo ra, với cài đặt mặc định từ Option Editor và File Options. Các cài đặt này có thể được tùy chỉnh theo nhu cầu.
Navisworks hỗ trợ nhiều định dạng tệp khác nhau, trong đó có tệp gốc của Revit (*.rvt), có thể được xuất sang định dạng *.nwc từ Revit. Để xuất tệp NWC từ Revit, bạn cần chọn Add-Ins/External Tools/Autodesk Navisworks, sau đó lưu tệp tại vị trí mong muốn.
- Chọn tệp: Trong Navisworks, chọn Home > Project > Append.
- Chọn vị trí lưu của tệp cần nhúng và chọn tệp để hoàn thành quá trình nhúng.
Chú ý rằng khi xuất tệp từ Revit, chỉ những phần tử hiển thị trong view mới được xuất. Phần tử bị ẩn sẽ không xuất hiện trong tệp Navisworks.
Trong quá trình làm việc với Navisworks, bạn có thể sử dụng các tính năng như ẩn/hiện các đối tượng, điều chỉnh cài đặt cho tệp nhập, và nhiều chức năng khác như tạo hoạt vật (Object animation) để phân tích va đụng và xung đột không gian làm việc.

Chức Năng Quan Sát - Project Viewing
Chức năng quan sát trong Navisworks cho phép người dùng xem xét và phân tích mô hình 3D một cách chi tiết. Điều này bao gồm khả năng xem các đối tượng từ nhiều góc độ khác nhau, điều chỉnh các thuộc tính hiển thị, và thực hiện các phân tích không gian giữa các cấu kiện.
- Viewpoint: Cung cấp các công cụ để lưu và quản lý các góc nhìn cụ thể của mô hình.
- Sectioning: Cho phép người dùng cắt mô hình theo các mặt phẳng khác nhau để phân tích chi tiết hơn.
- Chức năng Gravity Tools: Hỗ trợ việc "bay" qua mô hình, giúp người dùng dễ dàng quan sát mô hình từ các góc độ khác nhau.
Các tính năng khác như việc kiểm tra đo kích thước, tạo đường redline, và điều chỉnh màu sắc cho các đối tượng, cũng hỗ trợ việc quan sát và phân tích mô hình 3D hiệu quả.
Navisworks còn hỗ trợ tính năng 4D Scheduling, giúp người dùng mô phỏng tiến độ thi công dự án một cách trực quan, qua đó nâng cao khả năng phân tích và đánh giá dự án.
Các Thiết Lập Trong Navisworks
Navisworks cung cấp một loạt các thiết lập để tối ưu hóa hiệu suất và tăng cường khả năng tương tác với mô hình 3D. Các thiết lập này bao gồm:
- Quản lý Định Dạng File: Hỗ trợ nhiều định dạng như NWD, NWF, và NWC, cho phép linh hoạt trong việc xử lý dữ liệu.
- Môi Trường Làm Việc: Giao diện người dùng có thể tùy chỉnh, với các thanh công cụ và tab chức năng như Home, Viewpoint, và Review.
- Cài Đặt Option Editor và File Options: Cho phép người dùng tùy chỉnh cài đặt mặc định khi mở Navisworks.
- Phân Tích và Mô Phỏng: Bao gồm các công cụ như Object Animation và 4D Scheduling, hỗ trợ phân tích va chạm và tiến độ xây dựng.
Đặc biệt, tính năng 4D Scheduling giúp mô phỏng tiến độ thi công, tạo ra một trải nghiệm độc đáo và trực quan cho người dùng trong việc quản lý dự án.
Sectioning Tools và Cách Sử Dụng
Sectioning Tools trong Navisworks cho phép người dùng tạo mặt cắt cho mô hình 3D, giúp quan sát và phân tích dễ dàng hơn, đặc biệt trong các mô hình lớn.
- Mở Sectioning: Vào Viewpoint và chọn Enable Sectioning để kích hoạt chế độ Sectioning.
- Sectioning theo Planes: Cho phép tạo mặt cắt theo các mặt phẳng cụ thể như Top, Bottom, Front, Back, Left, Right. Người dùng có thể di chuyển, xoay, và định hình mặt cắt theo ý muốn.
- Sectioning theo Box: Cắt theo hình khối, cung cấp khả năng di chuyển, xoay, và thay đổi kích thước khối cắt. Có thể chọn đối tượng cụ thể để tạo mặt cắt bao quanh đối tượng đó.
Chức năng Sectioning giúp người dùng quan sát các phần cụ thể của mô hình, đặc biệt hữu ích trong các dự án có quy mô lớn.

Tính Năng Điều Phối và Phân Tích trong Navisworks
Navisworks Manage cung cấp các công cụ mạnh mẽ cho việc điều phối và phân tích dự án. Các tính năng này bao gồm:
- Phát hiện và quản lý xung đột: Navisworks Manage cho phép phát hiện các xung đột giữa các bộ phận của dự án như kết cấu, kiến trúc, điện, nước, điều hòa,...
- Tích hợp tiến độ thi công: Có khả năng nhập và tích hợp tiến độ thi công từ các phần mềm như MS Project vào Navisworks.
- Khả năng tạo video mô phỏng quá trình thi công: Hỗ trợ việc tạo các video mô phỏng quá trình thi công theo tiến độ đã tích hợp.
- Phân tích và bóc tách vật tư: Navisworks Manage cung cấp các công cụ để thống kê khối lượng và bóc tách vật tư, hỗ trợ công tác lập dự toán.
- Giả lập và mô phỏng: Navisworks Manage cung cấp khả năng giả lập và mô phỏng thi công xây dựng (4D Construction schedule), tạo ra các hoạt vật (Animated Object) để phân tích các tương tác hình học và chồng chéo vùng ảnh hưởng giữa các đối tượng.
Các tính năng này giúp cải thiện việc điều phối và quản lý dự án, đồng thời nâng cao hiệu quả phân tích và đánh giá dự án.
4D Scheduling - Tiến Độ Thi Công ‘Sống’
Tính năng 4D Scheduling trong Navisworks là một công cụ hiệu quả cho việc mô phỏng và quản lý tiến độ thi công của dự án. Nó cho phép người dùng:
- Tích hợp dữ liệu thiết kế từ nhiều nguồn khác nhau và mô phỏng các công trình ở dạng 3D.
- Thiết lập tiến độ thi công trực tiếp trong Navisworks hoặc thông qua phần mềm trung gian như Microsoft Project.
- Tạo hoạt ảnh mô phỏng quá trình thi công theo thời gian thực.
- Xem xét và kiểm tra các thuộc tính của từng đối tượng trong mô hình, như vật liệu, kích thước, vị trí tọa độ, và sự va chạm kết cấu.
4D Scheduling cung cấp cái nhìn trực quan và sát thực về dự án trước khi nó được xây dựng, giúp cải thiện kế hoạch thi công xây dựng và mang lại trải nghiệm thú vị cho các nhà thầu thi công và tư vấn quản lý dự án.
Thực Hành và Bài Tập Sử Dụng Navisworks
Navisworks cung cấp nhiều công cụ và chức năng hữu ích cho việc mô phỏng, phân tích và quản lý dự án. Để nắm vững cách sử dụng Navisworks, người dùng nên thực hành qua các bài tập cụ thể:
- Nhập và xử lý mô hình: Tập trung vào việc nhập các mô hình 3D từ các phần mềm khác như Revit, và tiến hành các thao tác cơ bản như Append, điều chỉnh điểm gốc và hướng khung nhìn.
- Quan sát và điều hướng mô hình: Sử dụng các công cụ như Navigation Bar, Gravity Tools để điều hướng và quan sát mô hình từ các góc độ khác nhau.
- Tạo và quản lý Viewpoints: Lưu các góc nhìn cụ thể và sử dụng chúng cho việc phân tích và trình bày mô hình.
- Phân tích xung đột không gian: Sử dụng công cụ Clash Detection để tìm kiếm và quản lý các xung đột giữa các bộ môn trong dự án.
- Tạo báo cáo và danh mục chỉ dẫn: Tập trung vào việc tạo các danh mục trách nhiệm và báo cáo sau khi đồ án thiết kế đã được đánh giá.
- Mô phỏng tiến độ thi công: Thực hành gán yếu tố thời gian cho mô hình để tạo dựng tiến độ thi công 4D.
- Khám phá các bài tập trong giáo trình điện tử Navisworks Manage Tutorial để nắm vững các kỹ năng cần thiết.
Các bài tập thực hành này giúp người dùng nắm vững cách sử dụng Navisworks trong việc quản lý dự án và mô phỏng công trình xây dựng.
Khám phá thế giới Navisworks thông qua hướng dẫn chi tiết này, từ nhập mô hình đến mô phỏng 4D, giúp bạn nắm bắt công cụ mạnh mẽ này và biến ý tưởng thành hiện thực trong quản lý dự án xây dựng.

Hướng dẫn sử dụng cơ bản Navisworks Freedom
Xem video hướng dẫn sử dụng cơ bản Navisworks Freedom để trở thành chuyên gia trong việc sử dụng phần mềm NAVISWORKS.
Xem Thêm:
Hướng dẫn sử dụng phần mềm NAVISWORKS - Bài 2
Website: https://www.pcone.edu.vn Youtube: https://www.youtube.com/@pconeedu Fanpage: ...


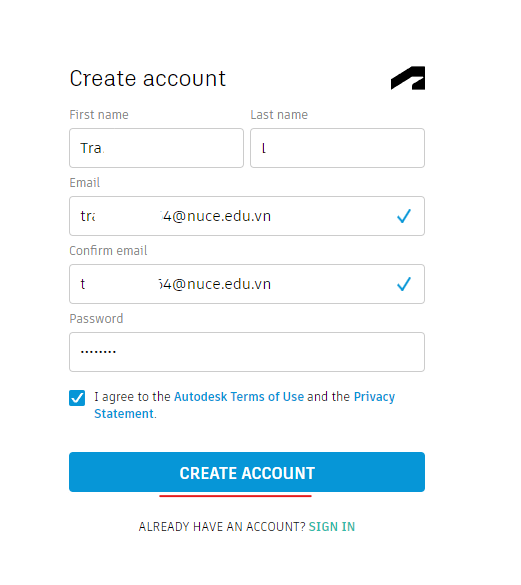
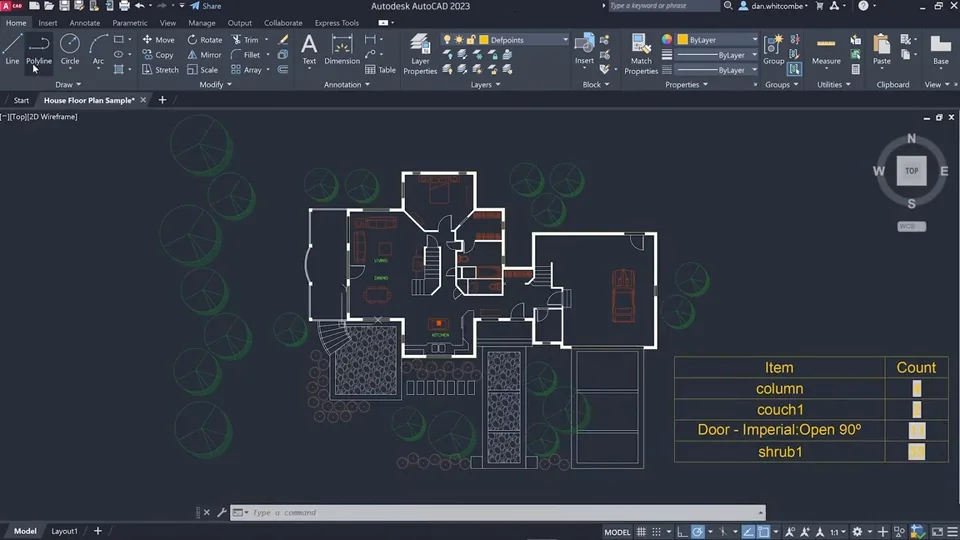


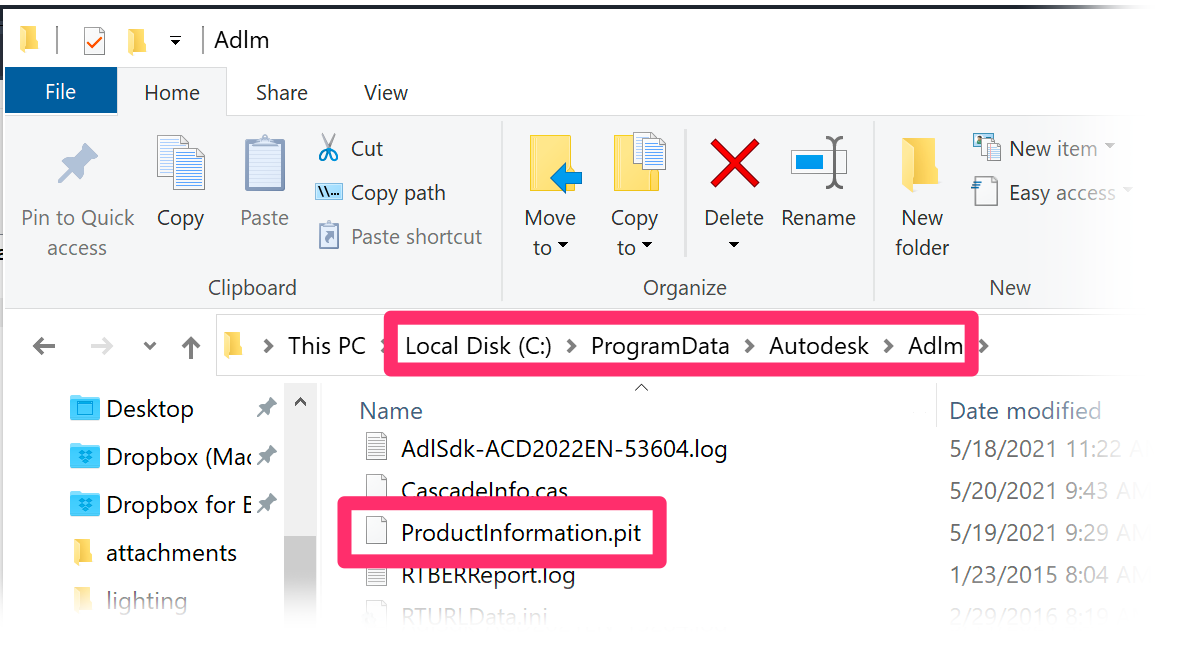


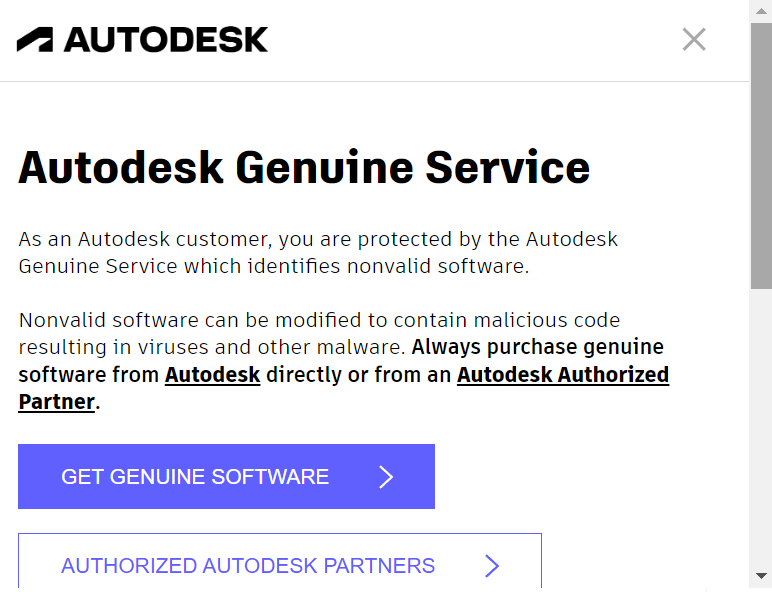
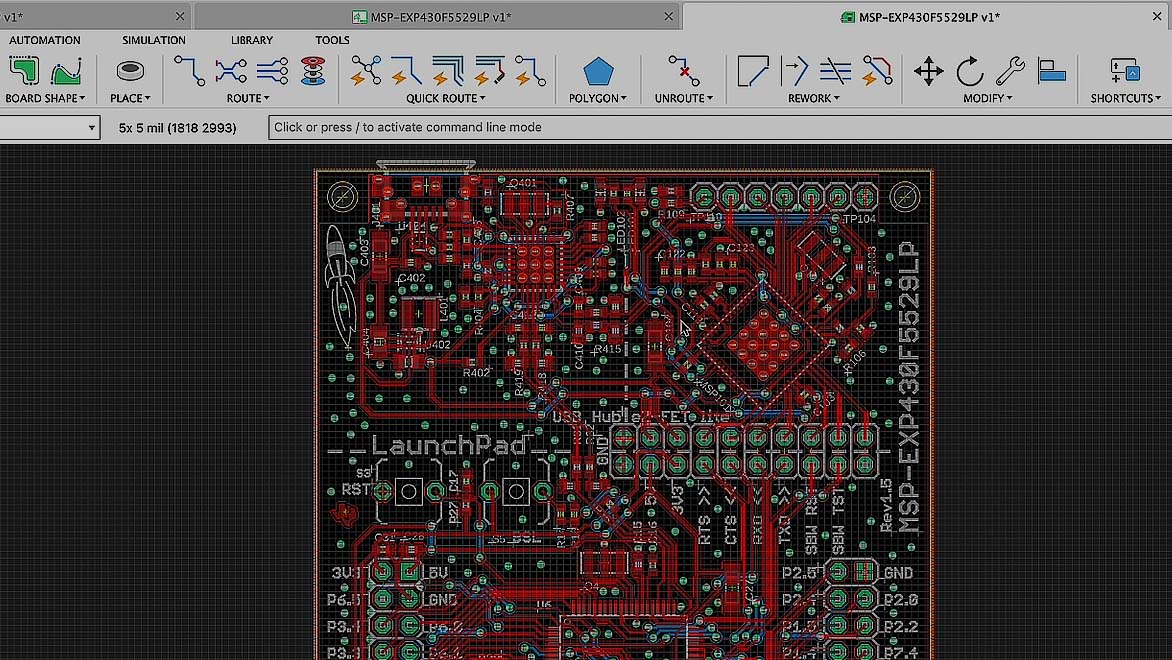

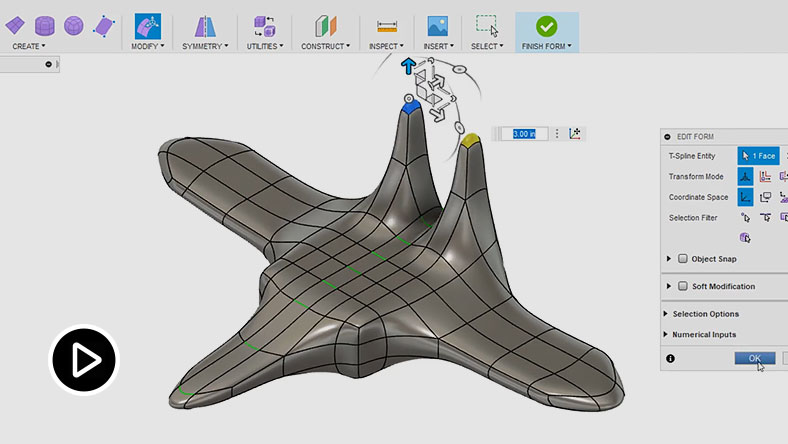



.jpg)



