Chủ đề xuất revit sang cad: Khám phá quy trình "Xuất Revit Sang CAD" một cách chi tiết, từ cơ bản đến nâng cao, giúp bạn nhanh chóng chuyển đổi dự án một cách chính xác và hiệu quả.
Mục lục
- Bước 1: Chuẩn bị mô hình Revit trước khi xuất
- YOUTUBE: Học Revit Architecture - 13.05 - Trích xuất từ Revit sang AutoCAD
- Bước 2: Cập nhật và kiểm tra mô hình Revit
- Bước 3: Mở mô hình Revit và chọn Export Setup
- Bước 4: Thiết lập các tùy chọn trong hộp thoại DWG Export
- Bước 5: Kiểm tra lại mô hình Revit trước khi xuất sang CAD
Bước 1: Chuẩn bị mô hình Revit trước khi xuất
Trước khi xuất mô hình Revit sang CAD, việc chuẩn bị mô hình Revit là bước quan trọng không thể bỏ qua. Đây là giai đoạn bạn cần đảm bảo mô hình của mình đã được cập nhật và kiểm tra kỹ lưỡng.
- Chọn và Xác Định Các Sheet Cần Xuất: Sử dụng chức năng Print Range để lựa chọn các view hoặc sheet mà bạn muốn xuất. Điều này giúp bạn tập trung xuất những phần quan trọng của dự án.
- Thiết Lập Các Tùy Chọn Export: Trong Revit, chọn biểu tượng Export và sau đó chọn CAD Format, chọn DWG. Điều này mở ra hộp thoại cho phép bạn thiết lập cấu hình xuất dựa trên nhu cầu cụ thể của dự án.
- Đặt Tên và Lựa Chọn Định Dạng File: Trong hộp thoại xuất, đặt tên cho file và chọn định dạng file xuất (ví dụ: DWG).
- Chọn Phiên Bản CAD Phù Hợp: Lựa chọn phiên bản CAD để đảm bảo tệp xuất ra tương thích với phần mềm CAD mà bạn hoặc đối tác sử dụng.
- Thiết Lập Các Tùy Chọn Bổ Sung: Tùy chỉnh các lựa chọn khác như loại lối đường nét, phiên bản xuất, và các cài đặt liên quan đến định hình xuất.
Kết thúc bước này, mô hình Revit của bạn sẽ sẵn sàng để được xuất sang CAD một cách chính xác và hiệu quả.
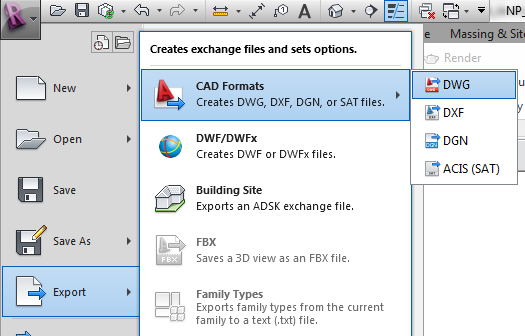
Xem Thêm:
Học Revit Architecture - 13.05 - Trích xuất từ Revit sang AutoCAD
\"Học cách trích xuất dữ liệu từ Revit Architecture và AutoCAD. Tự tạo xuất bản chuyên nghiệp trong Revit và AutoCAD. Tăng cường kỹ năng Revit Kiến trúc để xuất nhiều trang hơn trong AutoCAD.\"
Bước 2: Cập nhật và kiểm tra mô hình Revit
Quá trình cập nhật và kiểm tra mô hình Revit trước khi xuất sang CAD đòi hỏi sự tỉ mỉ và chú ý đến chi tiết. Dưới đây là các bước cần thực hiện:
- Kiểm tra và cập nhật mô hình: Trước hết, hãy đảm bảo rằng mô hình Revit của bạn đã được cập nhật với tất cả thông tin mới nhất. Kiểm tra xem tất cả các phần của mô hình có chính xác và đầy đủ không.
- Xem xét chi tiết và độ chính xác: Tiếp theo, hãy kiểm tra chi tiết và độ chính xác của mô hình. Điều này bao gồm việc xem xét tỷ lệ, kích thước, vật liệu, và các thông số kỹ thuật khác.
- Chọn Export Setup: Mở mô hình Revit và chọn Export Setup để banh vỏ hộp thoại thiết lập định hình. Tại đây, bạn có thể tùy chỉnh định hình xuất mà bạn muốn, ví dụ như định dạng DWG.
- Thiết lập các tùy chọn trong hộp thoại DWG Export: Đây bao gồm việc chọn các loại lối đường nét được sử dụng trong Revit và AutoCAD, và lựa chọn các bản vẽ cần thiết xuất. Chức năng này giúp bạn kiểm soát số lượng các thành phần được xuất và giới hạn những sơ sót trong quá trình xuất.
- Kiểm tra
- ```html
- Bước 2: Cập nhật và kiểm tra mô hình Revit
- Quá trình cập nhật và kiểm tra mô hình Revit trước khi xuất sang CAD đòi hỏi sự tỉ mỉ và chú ý đến chi tiết. Dưới đây là các bước cần thực hiện:
- Kiểm tra và cập nhật mô hình: Trước hết, hãy đảm bảo rằng mô hình Revit của bạn đã được cập nhật với tất cả thông tin mới nhất. Kiểm tra xem tất cả các phần của mô hình có chính xác và đầy đủ không.
- Xem xét chi tiết và độ chính xác: Tiếp theo, hãy kiểm tra chi tiết và độ chính xác của mô hình. Điều này bao gồm việc xem xét tỷ lệ, kích thước, vật liệu, và các thông số kỹ thuật khác.
- Chọn Export Setup: Mở mô hình Revit và chọn Export Setup để banh vỏ hộp thoại thiết lập định hình. Tại đây, bạn có thể tùy chỉnh định hình xuất mà bạn muốn, ví dụ như định dạng DWG.
- Thiết lập các tùy chọn trong hộp thoại DWG Export: Đây bao gồm việc chọn các loại lối đường nét được sử dụng trong Revit và AutoCAD, và lựa chọn các bản vẽ cần thiết xuất. Chức năng này giúp bạn kiểm soát số lượng các thành phần được xuất và giới hạn những sơ sót trong quá trình xuất.
- Kiểm tra lại toàn bộ mô hình Revit: Cuối cùng, kiểm tra lại toàn bộ mô hình Revit để đảm bảo rằng tất cả các thay đổi đã được cập nhật và lưu trữ trước khi xuất sang tệp tin CAD. Điều này giúp đảm bảo rằng quá trình xuất diễn ra chính xác và không gặp sự cố.
- ```
Bước 3: Mở mô hình Revit và chọn Export Setup
Bước này là quan trọng trong quá trình xuất file từ Revit sang CAD. Dưới đây là các bước cần thực hiện:
- Mở Mô Hình Revit: Đầu tiên, bạn cần mở mô hình Revit mà bạn muốn xuất. Đảm bảo rằng mô hình này đã được cập nhật và kiểm tra kỹ lưỡng.
- Chọn Export Setup: Trong Revit, hãy truy cập vào phần Export Setup. Tại đây, bạn có thể chọn và thiết lập định hình xuất mà bạn muốn, ví dụ như định dạng DWG, đây là bước quan trọng để đảm bảo file xuất ra đạt được độ chính xác và phù hợp với yêu cầu của bạn.
- Thiết lập Tùy Chọn Export: Trong hộp thoại Export, bạn có thể thiết lập các tùy chọn như lựa chọn loại lối đường nét được sử dụng trong Revit và AutoCAD, và lựa chọn các bản vẽ cần thiết xuất. Việc này giúp kiểm soát các thành phần được xuất và giảm thiểu sơ sót.
- Lưu File: Chú ý đặt tên file một cách rõ ràng để tránh nhầm lẫn. Trong phần "Save as Type", chọn định dạng AutoCAD (*.DWG).
- Chọn Phiên Bản AutoCAD: Trong phần "Export Version", chọn phiên bản AutoCAD mà bạn muốn xuất. Điều này giúp đảm bảo tương thích với phiên bản AutoCAD bạn đang sử dụng.
- Tùy Chọn Khác: Tùy chọn như "Convert Instances to Block" có thể được chọn nếu bạn muốn các đối tượng trong file Revit được block lại khi xuất sang CAD, điều này giúp việc sử dụng file sau khi xuất trở nên tiện lợi hơn.
Cách xuất bản vẽ từ Revit sang phần mềm AutoCAD
Cách xuất bản vẽ từ Revit sang phần mềm Autocad ✓ Xem toàn bộ danh sách phát về khóa học Revit cơ bản 2021-2022 tại link: ...
Bước 4: Thiết lập các tùy chọn trong hộp thoại DWG Export
Khi bạn đã chuẩn bị và cập nhật mô hình Revit của mình, bước tiếp theo là thiết lập các tùy chọn trong hộp thoại DWG Export để xuất file sang định dạng CAD. Dưới đây là hướng dẫn chi tiết để thực hiện điều này:
- Trước tiên, mở mô hình Revit của bạn và truy cập vào phần thiết lập Export bằng cách chọn Export Setup từ menu.
- Trong hộp thoại DWG Export, bắt đầu bằng việc chọn định dạng xuất file. Bạn có thể chọn DWG hoặc các định dạng khác tùy theo nhu cầu.
- Tiếp theo, thiết lập các loại đường nét và cách chúng được xử lý giữa Revit và AutoCAD. Điều này quan trọng để đảm bảo đường nét trong bản vẽ xuất khẩu phản ánh chính xác những gì bạn muốn.
- Xác định danh sách các bản vẽ cần xuất. Điều này giúp bạn kiểm soát chính xác những gì được xuất ra khỏi mô hình Revit của mình.
- Kiểm tra lại toàn bộ cài đặt và đảm bảo rằng mọi thứ đã được thiết lập chính xác trước khi tiến hành xuất file.
Lưu ý rằng, trong quá trình thiết lập, có thể bạn cần tham khảo thêm các tùy chọn nâng cao như việc điều chỉnh view templates, sử dụng công cụ Linework, hoặc các chức năng khác để tối ưu hóa file xuất khẩu của mình. Chúc bạn thành công!

Bước 5: Kiểm tra lại mô hình Revit trước khi xuất sang CAD
Kiểm tra lại mô hình Revit trước khi xuất sang CAD là bước quan trọng để đảm bảo rằng tất cả các thông tin và chi tiết trong mô hình được chuyển đổi chính xác. Dưới đây là các bước chi tiết:
- Kiểm tra kích thước và tỷ lệ: Đảm bảo rằng tất cả các phần tử trong mô hình Revit có kích thước và tỷ lệ chính xác. Cần chú ý đến các chi tiết nhỏ như kích thước cửa, cửa sổ, và các phần tử nội thất.
- Đảm bảo độ chính xác của thông tin đối tượng: Kiểm tra liệu tất cả thông tin của đối tượng như tên, loại, và các thuộc tính khác đã được cập nhật và phản ánh chính xác trong mô hình.
- Kiểm tra đường nét và màu sắc: Xác nhận rằng tất cả các đường nét, màu sắc và kiểu vẽ đều đúng với tiêu chuẩn và yêu cầu của dự án. Điều này bao gồm việc kiểm tra các lớp đường nét, màu sắc, và khuôn mẫu (hatch patterns).
- Chú thích và kích thước: Kiểm tra các chú thích, kích thước và bất kỳ thông tin đồ họa bổ sung nào để đảm bảo rằng chúng được hiển thị rõ ràng và chính xác.
- Xem xét lại các thiết lập hiển thị: Xác nhận rằng các thiết lập hiển thị như độ phân giải, chất lượng hình ảnh, và các tùy chọn hiển thị khác phù hợp với yêu cầu của bản vẽ CAD.
- Lưu ý đến các phần tử đặc biệt: Đối với các phần tử đặc biệt hoặc tùy chỉnh trong Revit, hãy đảm bảo rằng chúng được xuất chính xác sang CAD, không bị mất mát hoặc biến dạng.
Kiểm tra kỹ lưỡng các yếu tố trên sẽ giúp đảm bảo rằng khi xuất từ Revit sang CAD, mô hình của bạn sẽ được chuyển đổi một cách chính xác và hiệu quả, giảm thiểu rủi ro và sai sót trong quá trình chuyển đổi.
Xem Thêm:
Revit Kiến trúc - Xuất nhiều trang Revit sang cùng một file AutoCAD (2 phương pháp)
Export nhiều SHEET REVIT sang cùng một file AutoCAD Xem thêm: DUPLICATE cùng lúc nhiều VIEWS và đưa tất cả vào cùng ...
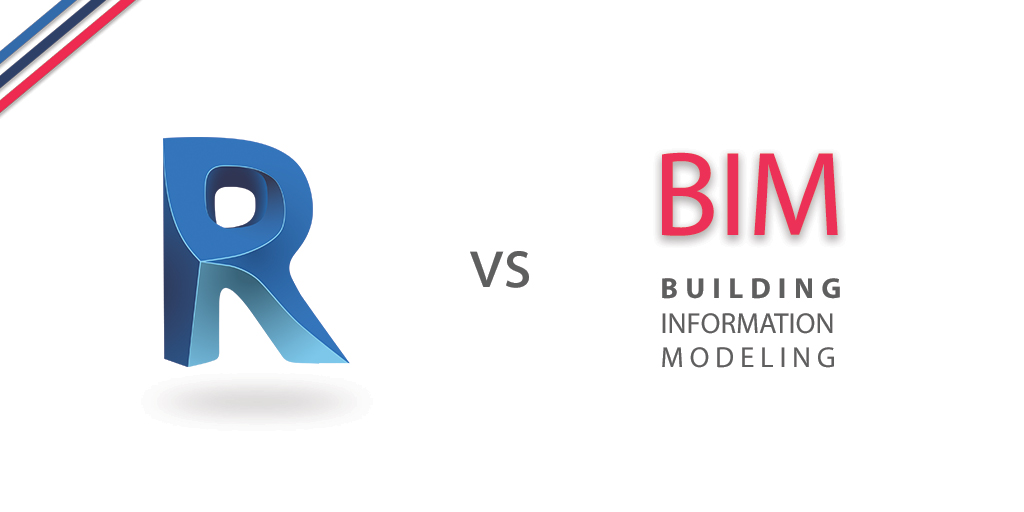
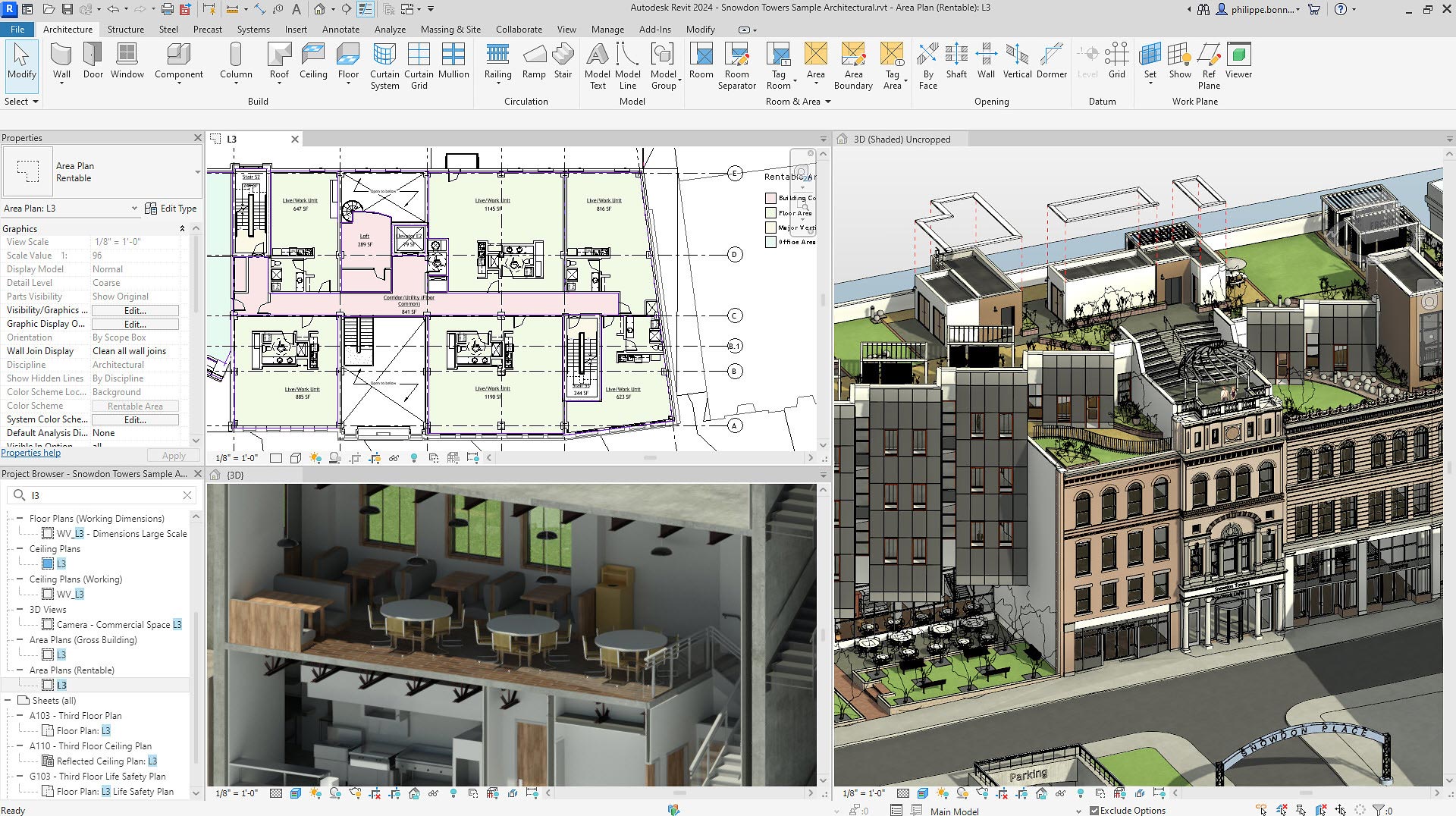


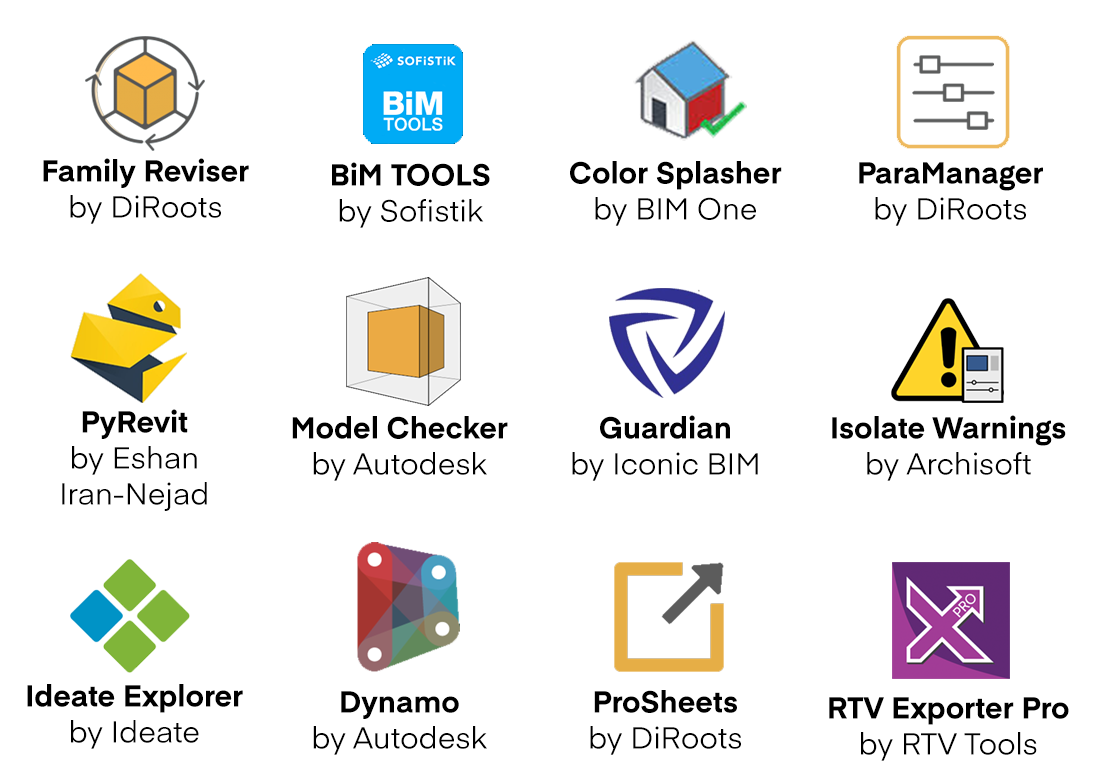








.jpg)



