Chủ đề sketchup to revit: Khám phá cách chuyển đổi mượt mà từ Sketchup sang Revit, từ cải thiện hiệu suất mô hình đến tối ưu hóa quy trình làm việc, đảm bảo sự tương thích tối đa trong quản lý dự án BIM.
Mục lục
- Quy trình Xuất và Nhập Mô hình từ Sketchup sang Revit
- YOUTUBE: Xuất Sketchup sang Revit với vật liệu
- Cách Tối Ưu Hóa Mô Hình Sketchup Trước Khi Nhập vào Revit
- Phương Pháp Sử Dụng "In-Place Mass" trong Revit
- Chuyển Đổi Thành Phần Sketchup Sang Gia Đình Revit
- Các Công Cụ Hỗ Trợ Chuyển Đổi Từ Sketchup Sang Revit
Quy trình Xuất và Nhập Mô hình từ Sketchup sang Revit
Quy trình chuyển mô hình từ Sketchup sang Revit có thể được thực hiện thông qua các bước sau:
- Chuẩn bị mô hình trong Sketchup: Đảm bảo rằng mô hình đã được thiết kế đúng cách và tối ưu hóa để xuất. Điều này bao gồm việc làm sạch và sắp xếp mô hình, kiểm tra lỗi, và chọn các thành phần cần thiết để xuất.
- Tạo 3D view trong Revit: Đối với mô hình Revit, cần tạo một 3D view, nên giảm thiểu độ phức tạp của view bằng cách loại bỏ các yếu tố không cần thiết.
- Xuất mô hình từ Sketchup: Xuất mô hình dưới dạng file phù hợp để nhập vào Revit. Định dạng file phổ biến có thể là .dwg hoặc .ifc.
- Mở mô hình trong Revit: Sử dụng phần mềm Revit để mở file đã xuất từ Sketchup. Trong quá trình này, có thể cần phải điều chỉnh các thiết lập liên quan đến việc nhập mô hình.
- Linking và quản lý mô hình trong Revit: Sử dụng các tính năng của Revit như "Manage Links" để liên kết và quản lý các mô hình nhập vào, điều này giúp dễ dàng cập nhật và điều chỉnh mô hình.
- Xem xét và chỉnh sửa: Sau khi nhập, xem xét mô hình trong môi trường Revit, thực hiện các chỉnh sửa cần thiết để đảm bảo mô hình hoạt động tốt trong ngữ cảnh mới.
- Lưu và chia sẻ mô hình: Lưu lại mô hình đã chỉnh sửa và sử dụng các công cụ hợp tác của Revit để chia sẻ mô hình với các thành viên khác trong dự án.
Lưu ý rằng quy trình này có thể cần được điều chỉnh tùy theo độ phức tạp của mô hình và yêu cầu cụ thể của dự án.

Xem Thêm:
Xuất Sketchup sang Revit với vật liệu
Hãy khám phá cách chuyển đổi SketchUp sang Revit một cách dễ dàng và tiện lợi. Tìm hiểu cách nhập liệu từ SketchUp vào Revit hoặc nhập file SketchUp vào Revit để tăng hiệu suất làm việc của bạn.
Cách Tối Ưu Hóa Mô Hình Sketchup Trước Khi Nhập vào Revit
Tối ưu hóa mô hình Sketchup trước khi nhập vào Revit là một bước quan trọng để đảm bảo quá trình chuyển đổi diễn ra mượt mà và hiệu quả. Dưới đây là một số bước và phương pháp hữu ích:
- Giảm thiểu độ phức tạp của mô hình: Sử dụng các công cụ và phần mở rộng như Universal Importer, Blender, Skimp, và Transmutr để giảm bớt số lượng bề mặt và đa giác. Điều này giúp mô hình nhẹ hơn và dễ quản lý hơn.
- Chọn và áp dụng vật liệu và kết cấu phù hợp: Sử dụng các nguồn như SketchUp Texture Club hoặc Texture Box để tìm vật liệu và kết cấu miễn phí, phù hợp với mô hình của bạn.
- Chỉnh sửa và tối ưu hóa hình ảnh: Tạo các bản render chất lượng cao trong SketchUp bằng cách sử dụng các phần mở rộng rendering để cải thiện chất lượng hình ảnh với ánh sáng, bóng và phản chiếu, mang lại độ chân thực cho mô hình.
- Sử dụng các công cụ hỗ trợ từ SketchUp: SketchUp cung cấp nhiều công cụ và tính năng như mô hình hóa trên điểm mây 3D, tạo hình ảnh và hình ảnh động chân thực, giúp bạn chuẩn bị mô hình tốt hơn trước khi chuyển sang Revit.
- Xuất mô hình ở định dạng tối ưu: Chọn định dạng xuất phù hợp như .dwg hoặc các định dạng 3D khác từ SketchUp để đảm bảo tính tương thích khi nhập vào Revit.
Bằng cách theo dõi những bước trên, bạn có thể tối ưu hóa mô hình Sketchup của mình một cách hiệu quả trước khi chuyển đổi sang Revit, giúp quá trình làm việc trở nên nhanh chóng và hiệu quả hơn.
Phương Pháp Sử Dụng "In-Place Mass" trong Revit
Phương pháp sử dụng "In-Place Mass" trong Revit bao gồm các bước sau:
- Tạo In-Place Mass: Đầu tiên, chọn tab "Massing & Site" và sau đó chọn "Conceptual Mass panel" (In-Place Mass). Đặt tên cho mass family và nhấn OK.
- Vẽ hình dạng mong muốn: Sử dụng các công cụ trên bảng Draw để tạo hình dạng cho mass. Các công cụ này bao gồm các lựa chọn như Forms, Profiles, và Sketching.
- Hoàn thành Mass: Khi đã hoàn thành việc tạo hình dạng, chọn "Finish Mass" để hoàn tất quá trình.
Lưu ý rằng In-Place Mass là đặc thù cho từng dự án cụ thể và không thể tái sử dụng trong các dự án khác. Nó thường được sử dụng để tạo các khối xây dựng quy mô lớn, nơi có thể nhanh chóng thêm các tầng, tường và mái.
Hướng dẫn nhập file SketchUp vào Revit
Complete Revit Courses: https://balkanarchitect.com/ Project files: https://www.patreon.com/balkanarchitect Subscribe for more!
Chuyển Đổi Thành Phần Sketchup Sang Gia Đình Revit
Quá trình chuyển đổi thành phần từ Sketchup sang gia đình Revit có thể được thực hiện thông qua việc sử dụng các công cụ và phương pháp hiệu quả. Điều này giúp tận dụng thư viện 3D rộng lớn của Sketchup cùng với các tính năng mạnh mẽ của Revit, từ đó tối ưu hóa quy trình làm việc và tiết kiệm thời gian.
Yêu Cầu Trước Khi Bắt Đầu
- Tạo tài khoản Speckle miễn phí.
- Tải và cài đặt Speckle Manager.
- Cài đặt Revit Connector và SketchUp Connector thông qua Speckle Manager.
Quy Trình Chuyển Đổi
Trong SketchUp
- Mở tệp SketchUp và chọn thành phần muốn chuyển đổi.
- Khởi chạy Speckle Connector trong SketchUp.
- Chọn dự án và mô hình để gửi thành phần đó.
- Nhấn "Send" để bắt đầu quá trình chuyển giao.
Trong Revit
- Mở Revit và khởi chạy Speckle Connector.
- Tìm kiếm dự án và mô hình từ danh sách.
- Nhấn "Receive" để nhận thành phần.
Xem Xét Quan Trọng
- Speckle không tạo gia đình cho các thành phần lồng nhau nhưng vẫn sử dụng hình học của chúng trong gia đình được tạo.
- Khi sử dụng tính năng này để định vị gia đình Revit thay vì các khối CAD, hãy
- đảm bảo nguồn gốc của gia đình trùng khớp với khối để tránh kết quả không mong muốn.
- Gán chủ đề hiện chỉ có sẵn thông qua Mapper cho Rhino, nhưng kế hoạch mở rộng chức năng này cho các ứng dụng khác.
- Nếu một gia đình trong tài liệu có cùng tên với khối, Revit Connector sẽ sử dụng phần tử đó. Bạn có thể sử dụng logic này để thiết lập quy trình làm việc nơi bạn có thể thay thế khối với gia đình Revit bản địa mà bạn đã tạo. Đây có thể là một kỹ thuật hữu ích để tối ưu hóa dự án Revit của bạn.
Quá trình này giúp cầu nối giữa SketchUp và Revit, nâng cao quy trình làm việc và tiết kiệm thời gian quý báu. Hãy thử nghiệm và chia sẻ ý kiến của bạn về quy trình này!
Các Công Cụ Hỗ Trợ Chuyển Đổi Từ Sketchup Sang Revit
Quá trình chuyển đổi từ Sketchup sang Revit có thể được hỗ trợ bởi nhiều công cụ khác nhau, giúp tối ưu hóa quy trình làm việc và tăng cường sự tương tác giữa hai nền tảng phần mềm này.
1. Speckle
Speckle là một công cụ chuyển đổi hiệu quả, cho phép bạn chuyển đổi thành phần Sketchup sang gia đình Revit. Để sử dụng Speckle, bạn cần:
- Tạo tài khoản Speckle.
- Tải và cài đặt Speckle Manager.
- Cài đặt Revit Connector và SketchUp Connector qua Speckle Manager.
Quy trình bao gồm việc gửi từ SketchUp và nhận trong Revit, với các bước cụ thể được mô tả chi tiết trong hướng dẫn của Speckle.
2. Helix
Helix là công cụ đồng bộ hóa giữa SketchUp và Revit, cho phép chuyển đổi hình học không cấu trúc từ SketchUp sang gia đình Revit.
3. Các Plugin Sketchup từ SketchUcation
SketchUcation cung cấp nhiều plugin hỗ trợ việc chuyển đổi và làm việc với Sketchup, bao gồm:
- Plugin "Attach Selected Components To Faces" giúp gắn thành phần vào mặt.
- Plugin "S4U ScaleTool" cho phép thay đổi kích thước của nhóm hoặc thành phần.
- Plugin "FredoGuides" quản lý các hướng dẫn Sketchup.
- Plugin "PrettyPrint" tạo PDF từ SketchUp Pro.
- Plugin "Animator" cho phép tạo hoạt hình từ các mô hình Sketchup.
- Và nhiều plugin khác phục vụ cho nhu cầu cụ thể.
Những công cụ và plugin này giúp tạo sự linh hoạt và mở rộng
khả năng tương tác và tối ưu hóa trong quá trình làm việc giữa Sketchup và Revit, từ đó mang lại hiệu quả cao trong quy trình thiết kế và mô hình hóa. Sử dụng các công cụ này sẽ giúp bạn tiết kiệm thời gian và nâng cao chất lượng công việc.
Xem Thêm:
Nhập file SketchUp vào Revit
In this video, learn two different methods to import a sketchup file into revit. These methods will be very helpful if you have furniture ...

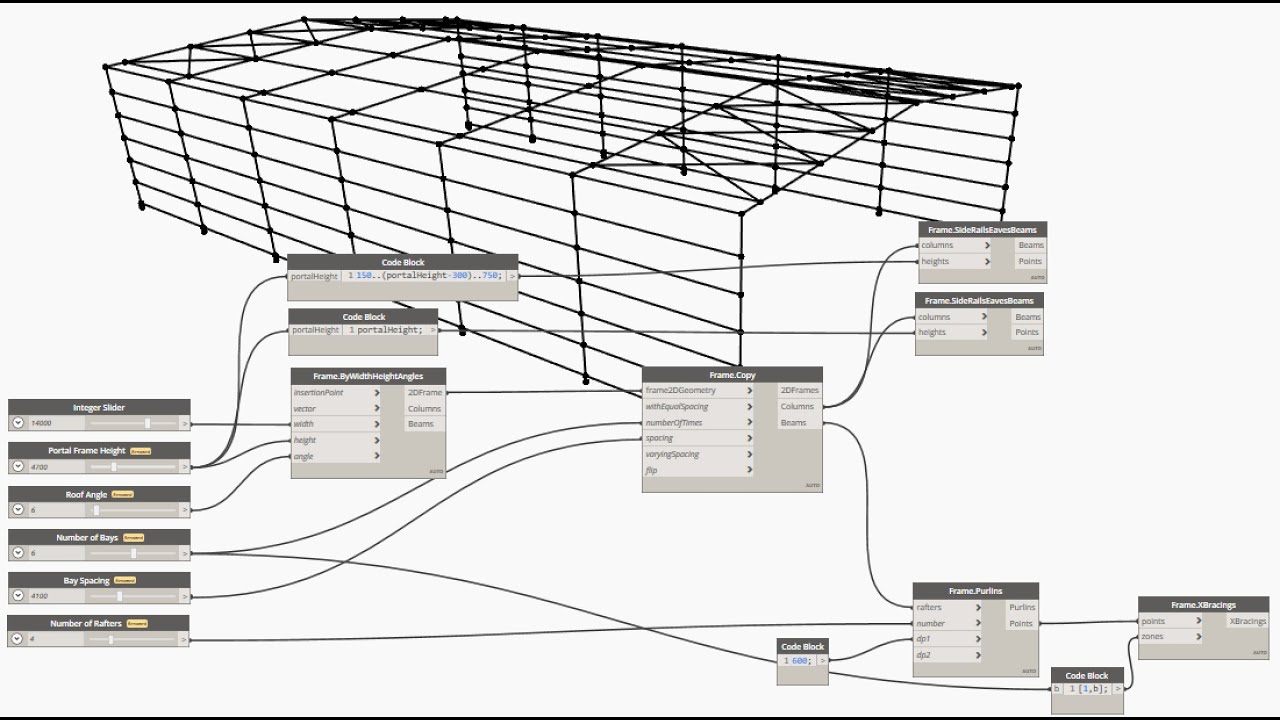


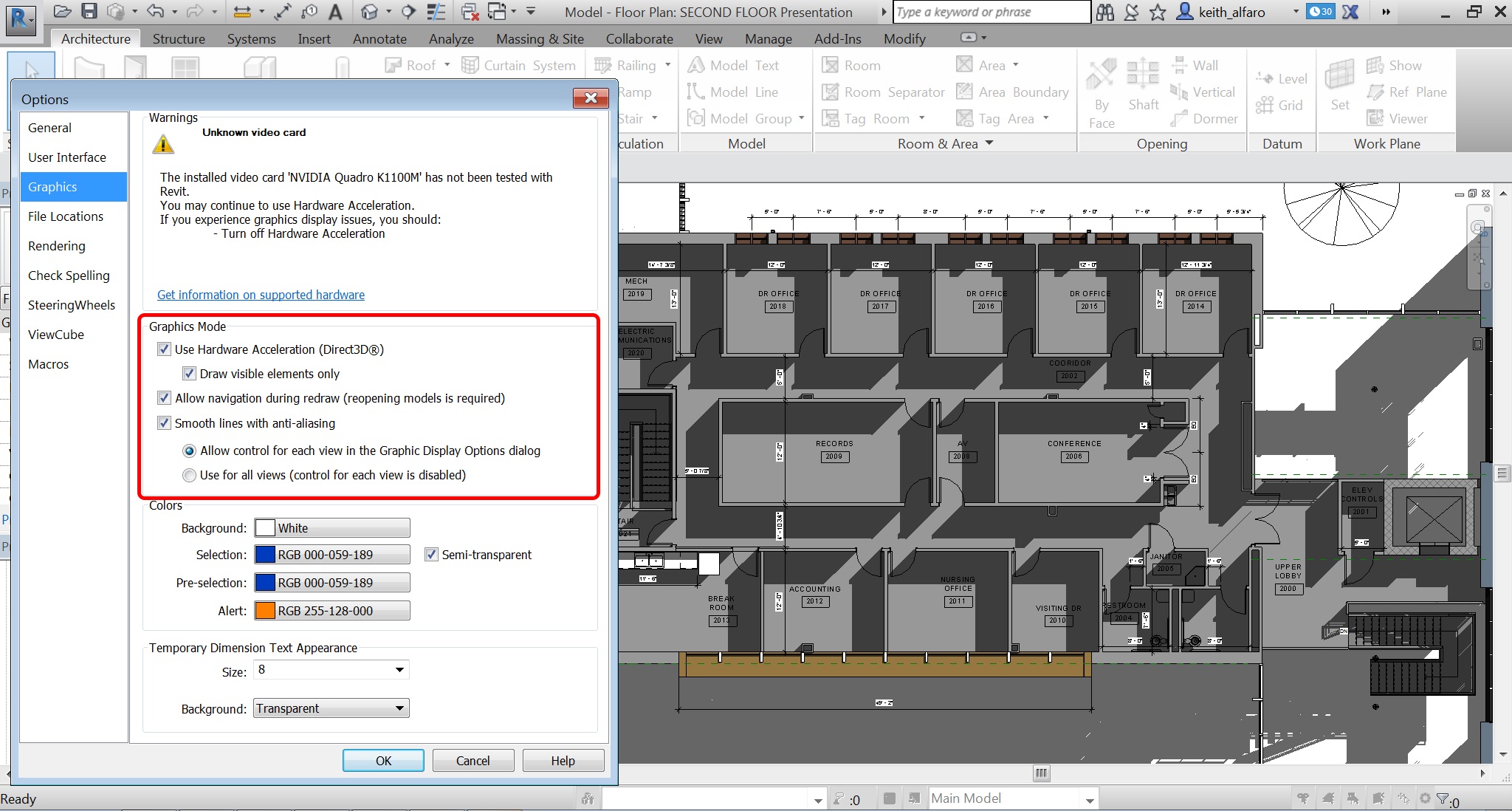




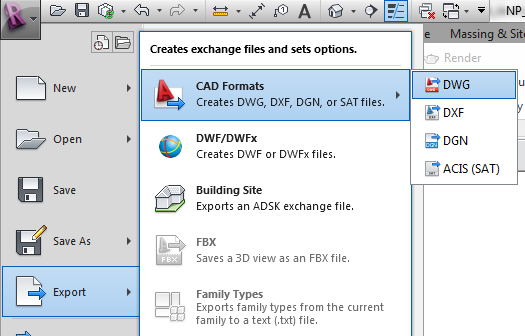
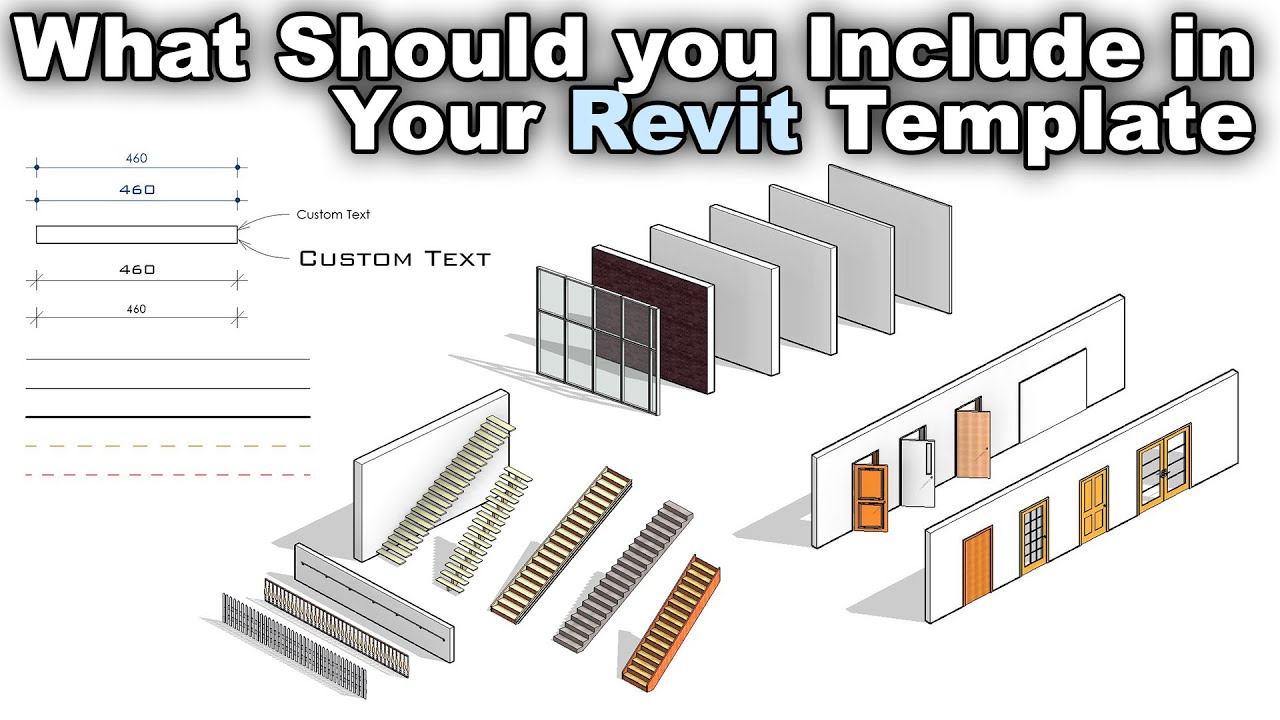
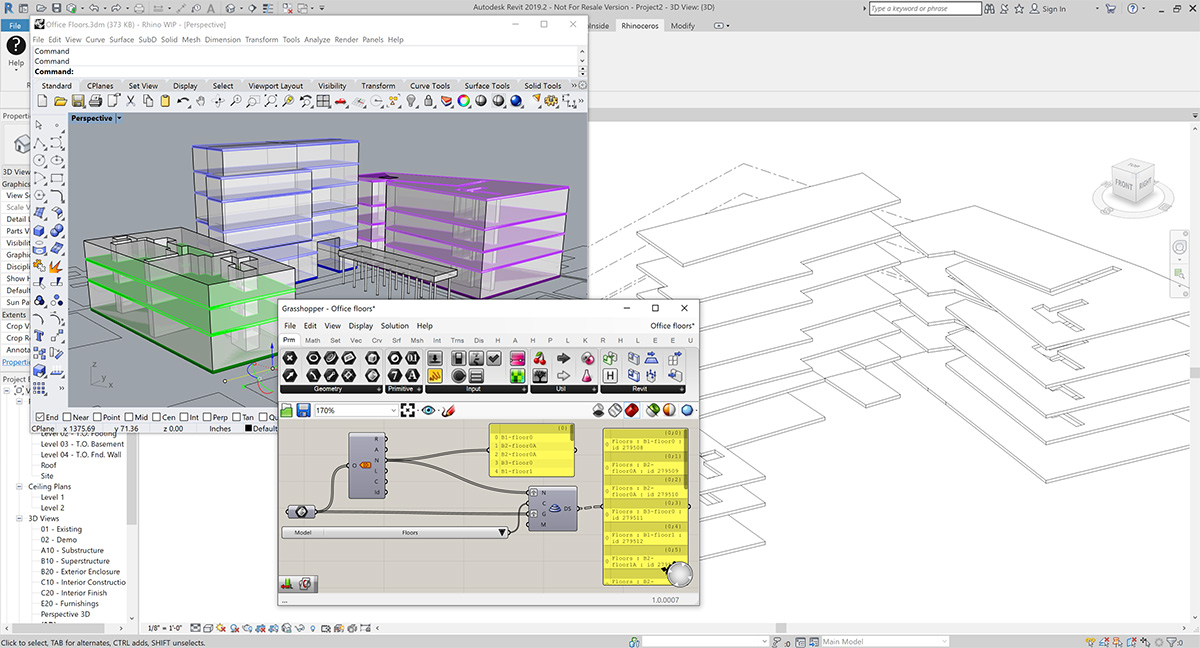

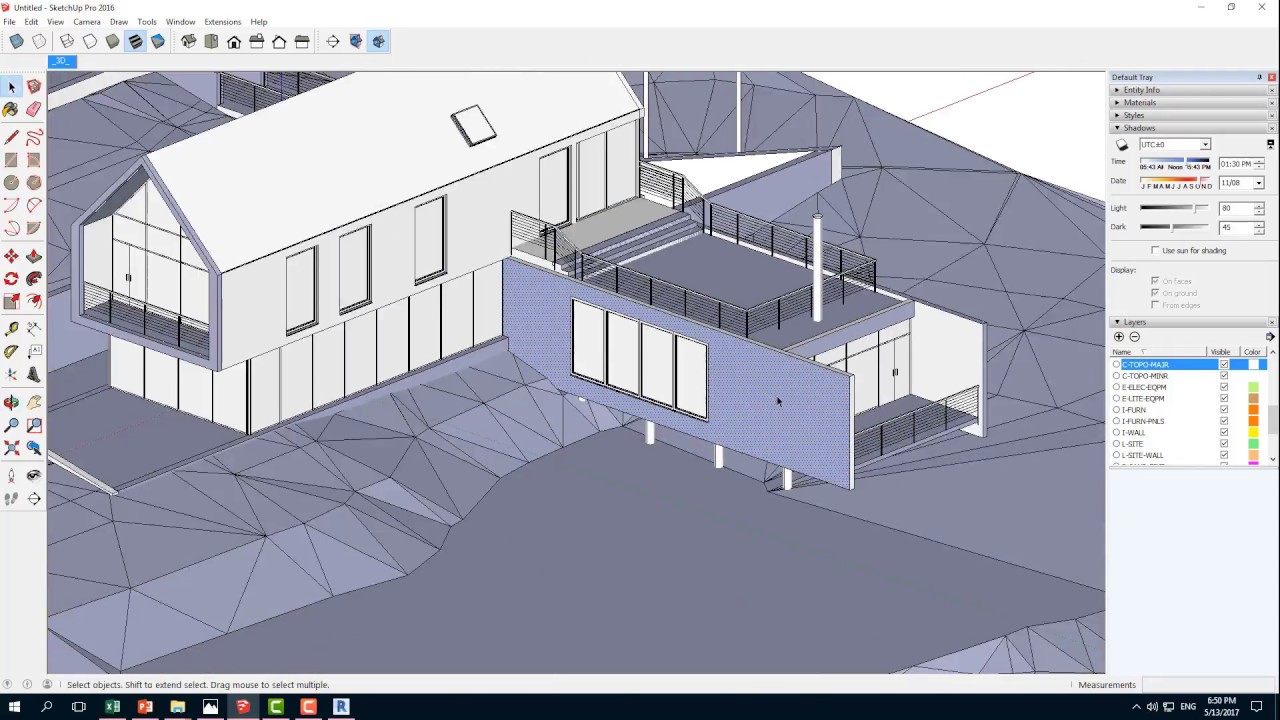
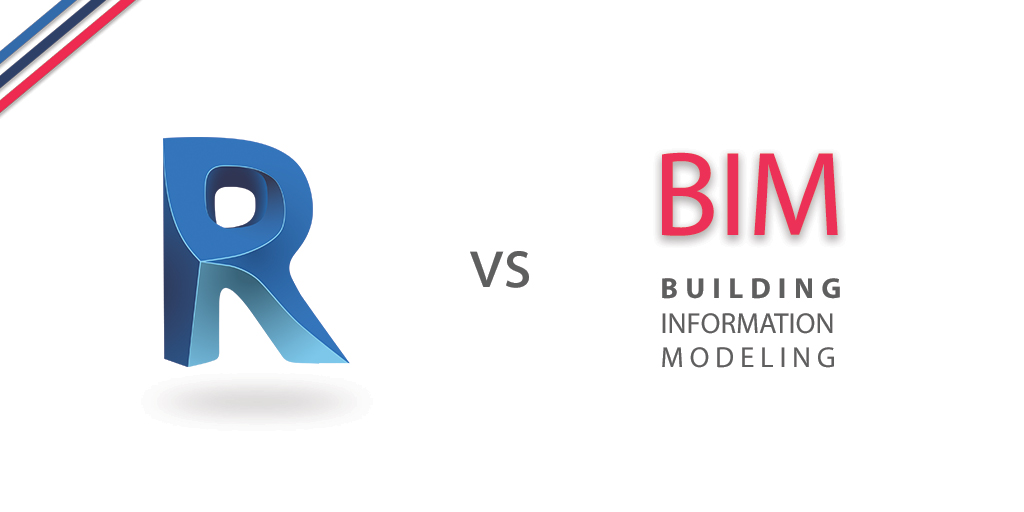
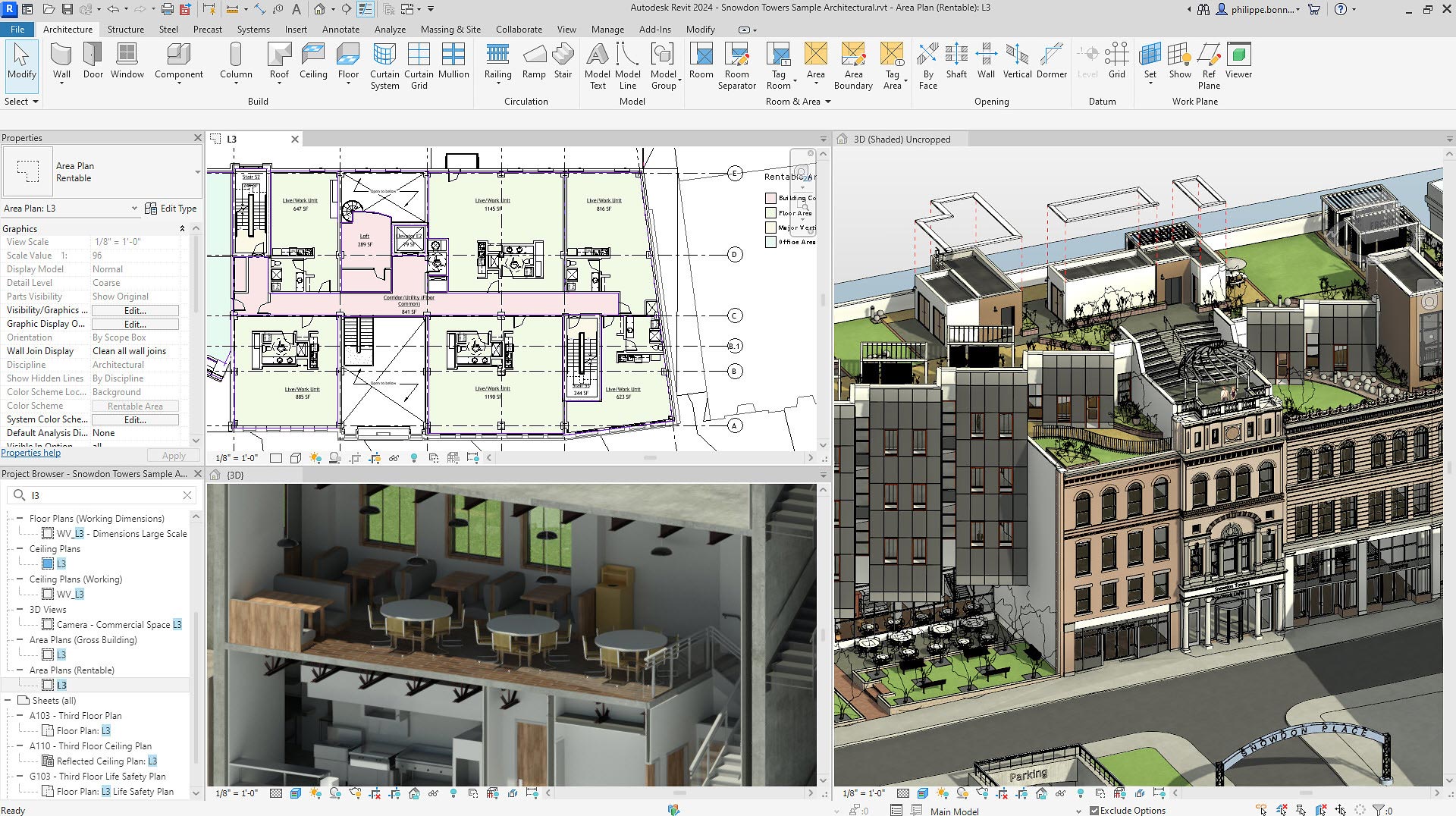

.jpg)



