Chủ đề scope box revit: Khám phá sức mạnh của Scope Box trong Revit để nâng cao hiệu quả quản lý và điều chỉnh view trong dự án của bạn, từ đơn giản đến phức tạp.
Mục lục
Tạo và Sử Dụng Scope Box
Scope Box trong Revit là công cụ hữu ích cho việc quản lý và kiểm soát kích thước cũng như hướng của các view trong dự án. Dưới đây là quy trình chi tiết để tạo và sử dụng Scope Box một cách hiệu quả:
- Tạo Scope Box: Scope Box chỉ có thể được tạo trong plan views. Truy cập View tab, sau đó chọn Create panel và click vào Scope Box. Khi tạo, bạn có thể đặt tên và chỉ định chiều cao cho Scope Box nếu muốn.
- Điều Chỉnh Scope Box: Sau khi đã tạo, bạn có thể thay đổi kích thước và vị trí của Scope Box trong 3D view bằng cách kéo các mũi tên màu xanh.
- Xoay Scope Box: Để thay đổi góc nhìn của các view, bạn có thể xoay Scope Box. Lưu ý rằng, xoay Scope Box sẽ làm thay đổi tất cả các view mà nó được gán vào.
- Phân Phối Kích Thước: Sử dụng chức năng "Propagate Extents" để chia sẻ kích thước giữa các view. Điều này giúp đồng bộ hóa các kích thước 2D giữa các view khác nhau.
- Áp Dụng Scope Box cho Views: Để áp dụng Scope Box cho các view, mở các view bạn muốn sử dụng trong Project Browser, sau đó chọn Scope Box từ danh sách dropdown trong palette Properties.
- Quản Lý Hiển Thị Scope Box: Bạn có thể quản lý việc hiển thị của Scope Box trong các view thông qua cài đặt Visibility/Graphics.
Một số lưu ý quan trọng: Việc xoay Scope Box cũng sẽ xoay khu vực cắt (crop region) của bất kỳ view nào sử dụng nó, điều này hữu ích cho việc tạo các view góc nghiêng. Nếu Scope Box bị vô hiệu hóa (greyed out) trong view, có thể do bạn đã gán view template cho view đó hoặc cần đặt lại khu vực cắt của view.
Xem Thêm:
Hướng dẫn sử dụng hộp phạm vi trong Revit
Hướng dẫn cách sử dụng hộp phạm vi trong Revit để tăng tính chính xác và hiệu quả của công việc thiết kế.
Quản Lý Đối Tượng và Lưới
Scope Box trong Revit là một công cụ quan trọng giúp quản lý đối tượng và lưới trong dự án của bạn. Dưới đây là một số thông tin và hướng dẫn cụ thể để tối ưu hóa việc sử dụng Scope Box:
- Quản Lý Đối Tượng: Scope Box giúp kiểm soát các đối tượng như lưới và mức độ (levels) trong mô hình. Khi bạn gán một đối tượng vào một Scope Box cụ thể, kích thước 3D của nó sẽ bị giới hạn trong phạm vi của Scope Box đó.
- Xoay Scope Box: Bạn có thể xoay Scope Box để phù hợp với các góc nhìn cần thiết. Xoay Scope Box sẽ thay đổi hướng của các view mà nó được gán vào, giúp bạn đặt các view góc nghiêng trên bản vẽ một cách chính xác.
- Phân Phối Kích Thước: Sử dụng tính năng "Propagate Extents" để chia sẻ kích thước 2D giữa các view, giúp đồng bộ hóa kích thước của lưới và mức độ giữa các view khác nhau.
- Điều Chỉnh Hiển Thị: Scope Box có thể được hiển thị hoặc ẩn trong các view khác nhau. Bạn có thể quản lý điều này thông qua cài đặt Visibility/Graphics trong từng view.
Những thông tin trên giúp bạn hiểu rõ hơn về cách quản lý đối tượng và lưới hiệu quả sử dụng Scope Box trong Revit, từ cơ bản đến nâng cao.
Thao Tác với Scope Box
Tạo Scope Box
- Chọn một view kế hoạch (plan view) và truy cập đến View Tab > Create panel để tạo Scope Box.
- Vẽ ranh giới của Scope Box bằng cách nhấp vào góc trên bên trái và kéo xuống góc dưới bên phải.
- Đặt tên hợp lý cho Scope Box, phản ánh mục đích sử dụng của nó.
- Sau khi tạo, áp dụng Scope Box cho các view mong muốn mà không cần phải chọn trực tiếp trong plan view.
Điều chỉnh Scope Box
- Trong view 3D, chọn Scope Box và chỉnh sửa các thông số như tên, chiều cao, và tính năng hiển thị trong các view khác nhau.
- Để xoay Scope Box, chọn nó và sử dụng lệnh ‘Rotate’ trong tab ‘Modify | Scope Boxes’, sau đó xác định điểm gốc và góc xoay.
- Scope Box có thể điều chỉnh kích thước bằng cách kéo các mũi tên màu xanh nếu chưa đặt đúng chiều cao ban đầu.
Sử dụng Scope Box
- Scope Box giúp quản lý và kiểm soát kích thước và hướng của các view.
- Nó có khả năng kiểm soát phạm vi 3D của các đối tượng như lưới, mức độ và mặt phẳng tham chiếu.
- Chức năng “Propagate Extents” cho phép chia sẻ kích thước giữa các view, tạo sự nhất quán trong các view khác nhau.
- Để quản lý hiển thị của Scope Box, có thể chọn hiển thị hoặc ẩn chúng trong các cài đặt ‘Visibility/Graphics’ của view.
- Scope Box cũng có thể được sử dụng để tạo các view góc nghiêng bằng cách điều chỉnh góc xoay của nó.
Lưu ý
- Xác định chính xác trục X-Y-Z khi vẽ Scope Box.
- Hạn chế việc sử dụng quá nhiều Scope Box để tránh rối rắm trong quản lý.
- Bật Scope Box chỉ khi cần thiết và sử dụng chế độ xem tạm thời để tránh ảnh hưởng đến cài đặt view chính.
Hướng dẫn Revit: Hộp phạm vi
Revit scope boxes can be used for 2 reasons: 1- To control the crop region on multiple views; 2- To control the extents and ...
Xoay và Điều Chỉnh Scope Box
Scope Box là công cụ hữu ích trong Revit, giúp kiểm soát và quản lý các view. Việc xoay và điều chỉnh Scope Box đóng vai trò quan trọng trong việc tạo ra các view chính xác và hiệu quả.
Cách Xoay Scope Box
- Chọn Scope Box trong khu vực vẽ.
- Click vào ‘Rotate’ trong tab ‘Modify | Scope Boxes’.
- Xác định điểm gốc và góc xoay, có thể nhập trực tiếp hoặc điều chỉnh một cách trực quan trong khu vực vẽ.
- Lưu ý rằng việc xoay Scope Box sẽ làm xoay tất cả các view được gán với nó.
Điều Chỉnh Scope Box
- Scope Box có thể điều chỉnh kích thước bằng cách kéo các mũi tên màu xanh.
- Nếu không đặt chiều cao chính xác khi tạo lần đầu, có thể điều chỉnh bằng cách kéo các mũi tên.
- Điều chỉnh Scope Box cũng bao gồm việc thay đổi tên, kích thước hoặc góc xoay qua ‘Properties’ pane hoặc trực tiếp trong khu vực vẽ.
Lưu Ý Khi Sử Dụng Scope Box
- Scope Box nên được sử dụng một cách cẩn thận để tránh làm rối loạn các view.
- Hãy chắc chắn rằng các trục X-Y-Z được xác định chính xác khi vẽ Scope Box.
- Scope Box nên được bật chỉ khi cần thiết và tắt khi không sử dụng để tránh nhầm lẫn.
Việc hiểu rõ cách xoay và điều chỉnh Scope Box sẽ giúp bạn kiểm soát tốt hơn các view trong Revit, đồng thời tăng cường hiệu quả làm việc và chất lượng của dự án.

Chia Sẻ và Điều Chỉnh Kích Thước
Trong Revit, việc chia sẻ và điều chỉnh kích thước của Scope Box là một quy trình quan trọng để quản lý hiệu quả các view trong dự án.
Điều Chỉnh Kích Thước Scope Box
- Scope Box chỉ có thể được tạo trong plan views, nhưng có thể điều chỉnh trong các view khác như elevation, sections và 3D views.
- Nếu chiều cao không đúng khi tạo ban đầu, bạn có thể điều chỉnh bằng cách kéo các mũi tên màu xanh.
- Scope Box cũng có thể điều chỉnh tên, chiều cao và tính năng hiển thị trong các view khác thông qua Properties palette.
Chia Sẻ Kích Thước giữa Các View
- Scope Box giúp quản lý sự nhất quán của phạm vi 3D giữa các mức và lưới, nhưng không giải quyết vấn đề về sự khác biệt của phạm vi 2D giữa các view.
- Chức năng "Propagate Extents" trong Revit cho phép bạn "sao chép" những thay đổi của phạm vi 2D đến các view khác, giúp tiết kiệm thời gian và đảm bảo sự nhất quán.
- Nếu bạn mắc lỗi khi thay đổi phạm vi 2D, bạn có thể hoàn tác những thay đổi này và đưa các yếu tố datum trở lại trạng thái trước đó.
Lưu Ý Khi Sử Dụng Scope Box
- Tránh sử dụng quá nhiều Scope Box để không làm rối loạn quản lý.
- Bật Scope Box chỉ
- ```html
- Chia Sẻ và Điều Chỉnh Kích Thước
- Trong Revit, việc chia sẻ và điều chỉnh kích thước của Scope Box là một quy trình quan trọng để quản lý hiệu quả các view trong dự án.
- Điều Chỉnh Kích Thước Scope Box
- Scope Box chỉ có thể được tạo trong plan views, nhưng có thể điều chỉnh trong các view khác như elevation, sections và 3D views.
- Nếu chiều cao không đúng khi tạo ban đầu, bạn có thể điều chỉnh bằng cách kéo các mũi tên màu xanh.
- Scope Box cũng có thể điều chỉnh tên, chiều cao và tính năng hiển thị trong các view khác thông qua Properties palette.
- Chia Sẻ Kích Thước giữa Các View
- Scope Box giúp quản lý sự nhất quán của phạm vi 3D giữa các mức và lưới, nhưng không giải quyết vấn đề về sự khác biệt của phạm vi 2D giữa các view.
- Chức năng "Propagate Extents" trong Revit cho phép bạn "sao chép" những thay đổi của phạm vi 2D đến các view khác, giúp tiết kiệm thời gian và đảm bảo sự nhất quán.
- Nếu bạn mắc lỗi khi thay đổi phạm vi 2D, bạn có thể hoàn tác những thay đổi này và đưa các yếu tố datum trở lại trạng thái trước đó.
- Lưu Ý Khi Sử Dụng Scope Box
- Tránh sử dụng quá nhiều Scope Box để không làm rối loạn quản lý.
- Bật Scope Box chỉ khi cần thiết và tắt khi không sử dụng để tránh nhầm lẫn.
- Sử dụng Scope Box một cách cẩn thận, đặc biệt trong trường hợp có nhiều view và mô hình lặp lại.
- ```
Xem Thêm:
Hộp PHẠM VI | Đó là gì và tại sao bạn cần nó | Revit
In this tutorial ill show you some cases where you will need to use scope box. If you will find it interesting we will go more deeply ...


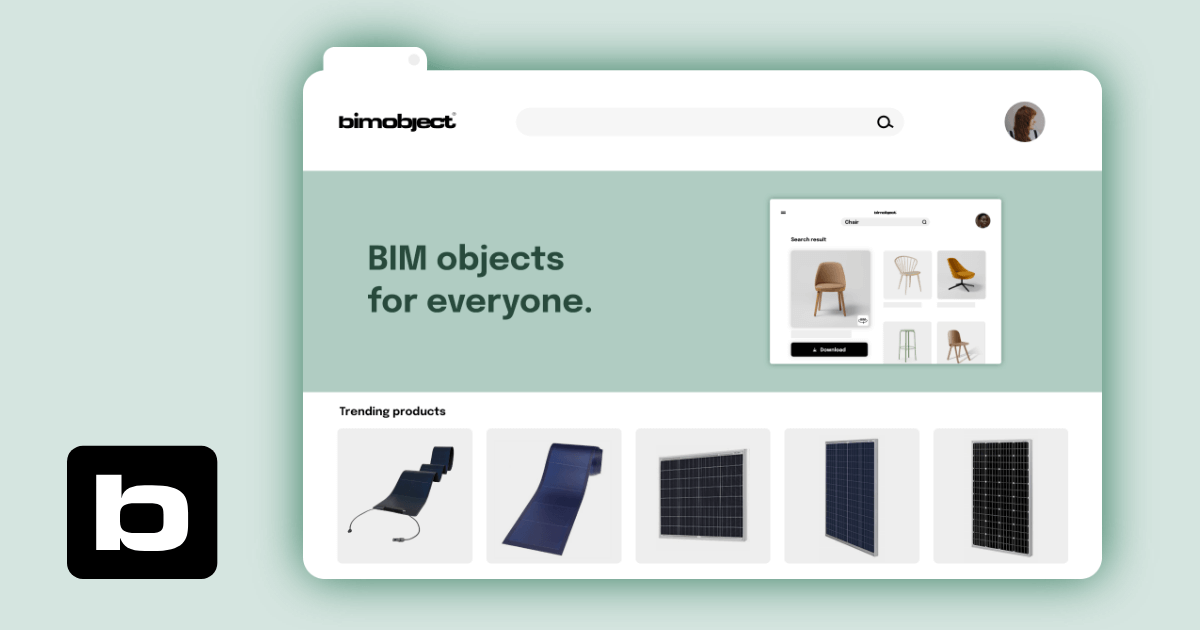
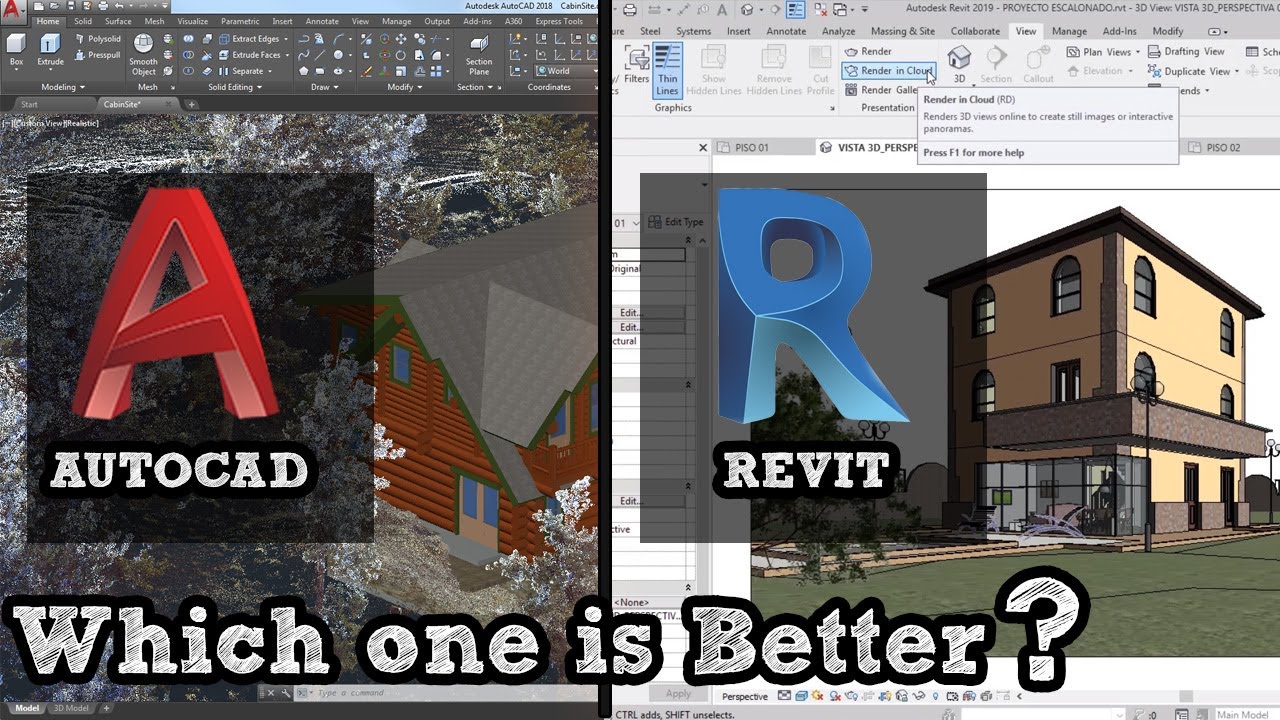







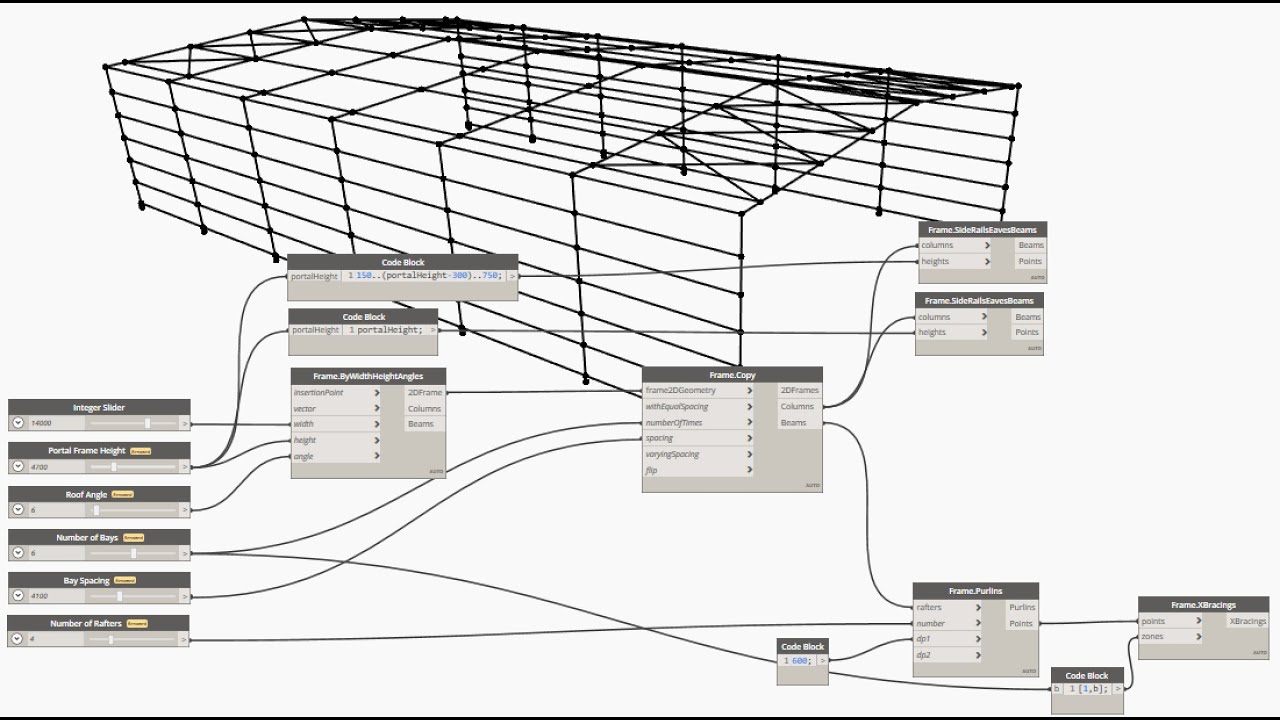


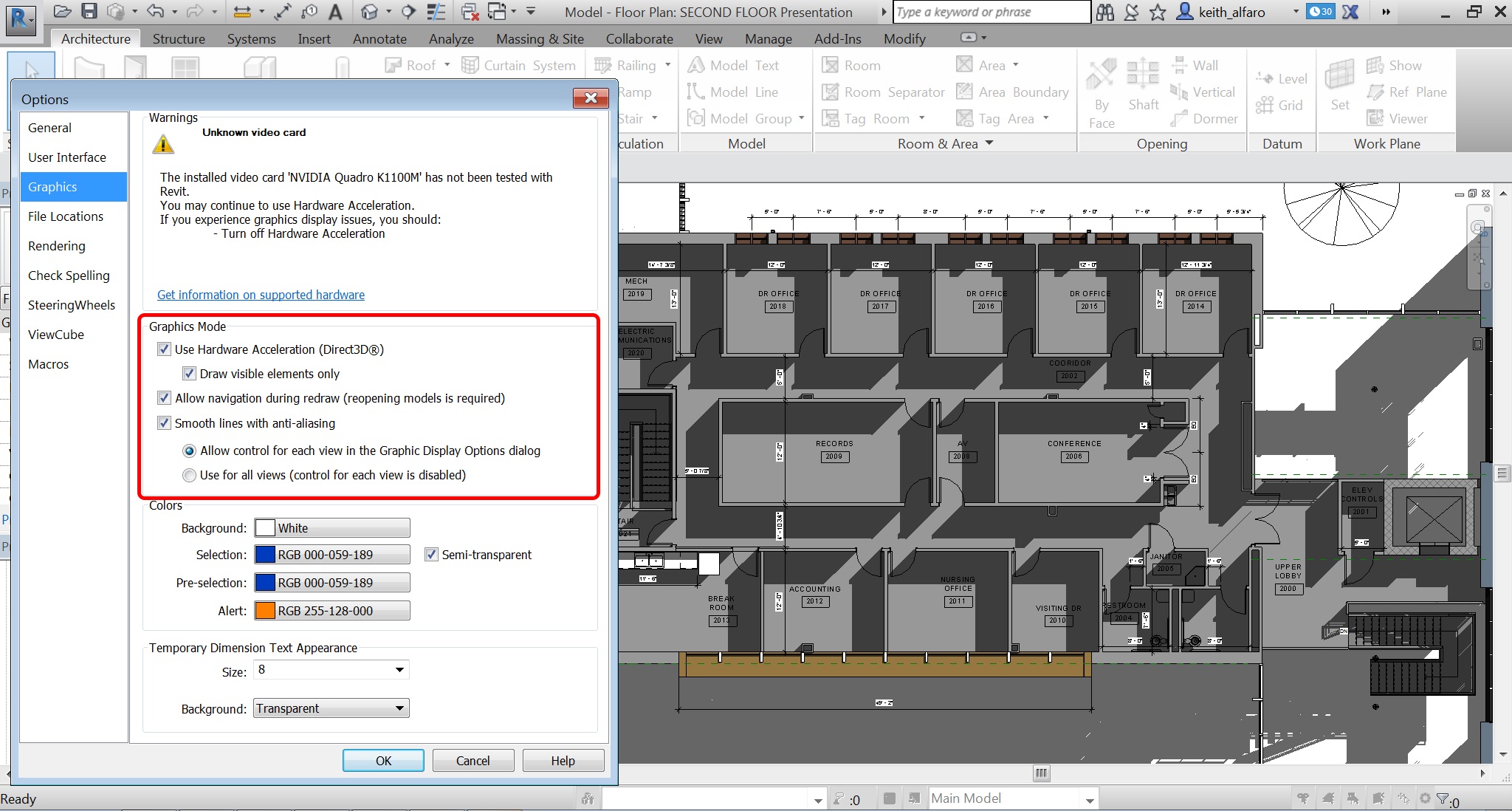

.jpg)



