Chủ đề revit enscape: Khai thác sức mạnh của Revit Enscape, bài viết này đưa bạn đến thế giới của việc mô phỏng 3D và thực tế ảo trong kiến trúc. Từ cơ bản đến nâng cao, hãy cùng khám phá làm thế nào Enscape biến hóa thiết kế trong Revit thành hiện thực ảo sống động, giúp kiến trúc sư và nhà thiết kế nắm bắt từng chi tiết của dự án.
Mục lục
Sử dụng Enscape trong Revit
Enscape là một công cụ mạnh mẽ giúp kiến trúc sư và nhà thiết kế đưa các mô hình 3D trong Revit thành hiện thực ảo đầy ấn tượng. Dưới đây là hướng dẫn sử dụng Enscape trong Revit, giúp bạn khám phá và tận dụng triệt để tính năng của nó.
- Cài đặt Enscape: Trước hết, bạn cần cài đặt plugin Enscape. Điều này có thể thực hiện dễ dàng thông qua trang web của Enscape hoặc Autodesk App Store.
- Khởi động Enscape: Mở Revit và chọn Enscape từ thanh menu. Sau đó, nhấn nút "Start" để khởi động chế độ xem Enscape.
- Tương tác với Mô hình 3D: Khi bạn thực hiện thay đổi trong mô hình Revit, các cập nhật sẽ tự động hiển thị trong Enscape, cho phép bạn xem thay đổi trong thời gian thực.
- Tùy chỉnh Cài đặt: Enscape cung cấp nhiều tùy chọn để điều chỉnh chất lượng hình ảnh, ánh sáng và nhiều yếu tố khác để phù hợp với nhu cầu của bạn.
- Thư viện Tài sản: Sử dụng thư viện tài sản của Enscape để thêm các đối tượng như cây cối, người, xe cộ vào mô hình của bạn, làm cho nó trở nên sinh động hơn.
- Xuất File: Enscape cho phép bạn xuất hình ảnh, video và thậm chí là trải nghiệm thực tế ảo từ mô hình của bạn.
Bằng cách theo dõi các bước trên, bạn có thể nhanh chóng bắt đầu sử dụng Enscape trong Revit để tạo ra những hình ảnh và trải nghiệm thực tế ảo ấn tượng từ mô hình kiến trúc của mình.

Xem Thêm:
Học Enscape 3.2 với Revit
Thưởng thức các video YouTube liên quan đến Revit Enscape để tìm hiểu về quy trình làm việc và cách render ngoại thất sử dụng phiên bản 3.0 mới nhất.
Lợi ích của việc tích hợp Enscape với Revit
Việc tích hợp Enscape vào Revit mang lại nhiều lợi ích quan trọng cho quá trình thiết kế kiến trúc và xây dựng. Dưới đây là một số lợi ích chính:
- Hiển thị 3D Thời gian Thực: Enscape cung cấp khả năng xem mô hình 3D của bạn trong thời gian thực, giúp nhận diện và điều chỉnh thiết kế một cách nhanh chóng và hiệu quả.
- Chất lượng Hình ảnh Đỉnh cao: Với Enscape, bạn có thể tạo ra các hình ảnh và video có chất lượng cao, giúp truyền đạt ý tưởng thiết kế một cách sinh động và chân thực nhất.
- Tiết kiệm Thời gian và Chi phí: Quy trình làm việc hiệu quả của Enscape giúp tiết kiệm thời gian và chi phí trong quá trình thiết kế, từ đó nâng cao hiệu suất làm việc.
- Tương tác với Khách hàng: Enscape giúp kiến trúc sư dễ dàng chia sẻ và trình bày mô hình với khách hàng, từ đó tăng cường sự tương tác và hiểu biết về dự án.
- Thư viện Tài sản Phong phú: Sở hữu thư viện tài sản đa dạng, Enscape giúp làm phong phú thêm mô hình của bạn với nhiều lựa chọn từ cây cối đến nhân vật và đồ nội thất.
- Tích hợp Dễ dàng: Enscape dễ dàng tích hợp với Revit, giúp người dùng không cần phải học thêm nhiều kỹ năng mới để sử dụng hiệu quả.
Trên hết, Enscape giúp biến các mô hình Revit thành trải nghiệm thực tế ảo ấn tượng, đem lại cảm giác chân thực cho người xem và tạo nền tảng vững chắc cho quyết định thiết kế.
Hướng dẫn cài đặt và sử dụng Enscape cho Revit
Enscape là một plugin mạnh mẽ, cho phép người dùng Revit tạo ra các hình ảnh 3D và mô phỏng thực tế ảo một cách nhanh chóng và dễ dàng. Dưới đây là quy trình cài đặt và sử dụng cơ bản:
- Cài đặt Enscape: Đảm bảo rằng phần mềm CAD của bạn không mở khi cài đặt Enscape. Bạn có thể chọn cài đặt cho một người dùng hoặc tất cả người dùng trên máy tính. Sau khi cài đặt, Enscape sẽ xuất hiện như một tùy chọn menu hoặc thanh công cụ trong CAD của bạn.
- Kích hoạt Enscape: Mở Revit và chọn nút "Enscape" trong tab "Add-Ins". Điều chỉnh các cài đặt Enscape như ánh sáng và vật liệu để đạt được kết quả mong muốn.
- Bắt đầu quá trình hiển thị: Nhấn nút "Start" để bắt đầu quá trình hiển thị. Enscape sẽ tự động tạo một lối đi hoặc hiển thị dựa trên góc nhìn hiện tại trong Revit.
- Xuất hình ảnh hoặc video: Sau khi quá trình hiển thị hoàn tất, bạn có thể xuất chúng dưới dạng tệp hình ảnh hoặc video.
Nếu gặp vấn đề với Enscape, như hiệu suất kém hoặc sự cố tương thích, bạn có thể thử điều chỉnh cài đặt Enscape hoặc cập nhật driver của card đồ họa. Nếu cần hỗ trợ thêm, bạn có thể liên hệ với đội ngũ hỗ trợ của Enscape.
Để nâng cao kỹ năng sử dụng Enscape, bạn có thể tham khảo các hướng dẫn và khóa học trực tuyến, cũng như tham gia diễn đàn cộng đồng của Enscape để học hỏi từ những người dùng khác.
Hướng dẫn render ngoại thất Revit+Enscape 3.0 - Quy trình làm việc #10
Get Revit Interior Rendering Hacks course here: https://learnrevitonline.com/ Get this Project File: https://bit.ly/3GZXvH3 Modern ...
Quy trình tạo hình ảnh và video 3D với Enscape trong Revit
- Tạo Hình Ảnh:
- Trong Revit, bạn có thể tạo hình ảnh đơn lẻ và lưu trữ trực tiếp vào tệp dự án Revit thông qua nút "Render Image (into Document)". Hình ảnh sẽ xuất hiện trong thư mục "Renderings" của Revit Project Browser. Để đạt chất lượng hình ảnh tốt nhất, bạn có thể thiết lập độ phân giải "UltraHD" và chất lượng hiển thị ở chế độ Ultra trong cài đặt hình ảnh của Enscape.
- Tạo Video:
- Bắt đầu quá trình bằng cách kích hoạt Video Editor trong Enscape. Tạo đường dẫn camera bằng cách thêm các keyframe. Các keyframe có thể được chèn vào trên đường dẫn hoặc trên bảng thời gian (timeline) trong Video Editor. Bạn có thể điều chỉnh hướng nhìn và tránh va chạm với các đối tượng trong cảnh bằng cách sử dụng Keyframe Editor. Một số tùy chỉnh như thời gian trong ngày, trường nhìn (Field of View), và chiều sâu trường ảnh (Depth of Field) cũng có thể được chỉnh sửa cho mỗi keyframe. Sau khi hoàn thành, bạn có thể xem trước và xuất video dưới dạng tệp MP4.
Quá trình này đòi hỏi sự linh hoạt và sáng tạo để tạo ra các hình ảnh và video chất lượng cao phản ánh đúng mục đích thiết kế của bạn. Nếu bạn gặp sự cố, đừng ngần ngại liên hệ với đội ngũ hỗ trợ của Enscape hoặc tham khảo các nguồn hướng dẫn và cộng đồng trực tuyến để nhận sự trợ giúp.

Mẹo và thủ thuật để cải thiện chất lượng hình ảnh trong Enscape
- Chọn Chất lượng Render Phù hợp: Tùy chọn chất lượng render từ "Draft" đến "Ultra" để cải thiện độ chính xác của ánh sáng và phản chiếu. Chế độ "Ultra" cung cấp tính năng cao cấp như tính toán đa lần giao thoa ánh sáng, tạo hình ảnh cực kỳ chân thực.
- Chú ý đến Đặc điểm Địa phương: Khi tạo hình ảnh cho một dự án cụ thể, hãy chú ý đến các chi tiết địa phương và văn hóa, như kiểu đường xá, biển báo, và các yếu tố đặc trưng khác của khu vực đó.
- Sử dụng Hồ sơ IES cho Ánh sáng: Hồ sơ IES mang lại sự phân phối ánh sáng thực tế hơn trong các hình ảnh render, dựa trên phân phối ánh sáng thực tế trong thế giới.
- Tự phát sáng trong Các Nguyên liệu: Đặt các nguyên liệu gần nguồn sáng thành tự phát sáng để tạo ra vẻ ngoài thực tế hơn cho các nguồn sáng nhân tạo trong cảnh.
- Chèn Hình Ảnh HDRI: Hình ảnh HDRI cung cấp nền và nguồn sáng thực tế từ các kịch bản thực tế, tăng cường chất lượng ánh sáng và phản chiếu trong cảnh.
- Chú ý đến Chất lượng Khối: Lựa chọn khối có chất lượng cao, chú ý đến hình học, kết cấu, và tối ưu hóa, cũng như biết cách làm việc với các proxies trong Enscape.
- Hiểu Cân bằng Ánh sáng và Bóng tối: Hiểu cách cân bằng giữa ánh sáng tự nhiên và nhân tạo, quan sát cách chúng tương tác trong thực tế để tái hiện trong môi trường ảo.
- Sử dụng Kết cấu Định nghĩa Cao: Chọn kết cấu có độ phân giải cao để tăng cường chất lượng và chi tiết trong hình ảnh render của bạn.
- Tìm Góc Chụp Phù hợp: Tham khảo các bức ảnh kiến trúc để hiểu các góc chụp, như hai điểm thoát hiểm và tầm nhìn, để tạo ra hình ảnh hấp dẫn và chân thực.
- Thêm Chạm cuối cùng: Trước khi render, kiểm tra lại mô hình, ánh sáng, kết cấu, vị trí camera và cài đặt hình ảnh. Đảm bảo không có vật thể lơ lửng, cỏ che phủ khu vực sàn, và không có xung đột hình ảnh.
Xem Thêm:
Render Enscape trong Revit
Ускоренный урок из курса Enscape3D for Revit. Рендерим интерпритацию здания 400 Channelside от Gensler. Подробнее о ...

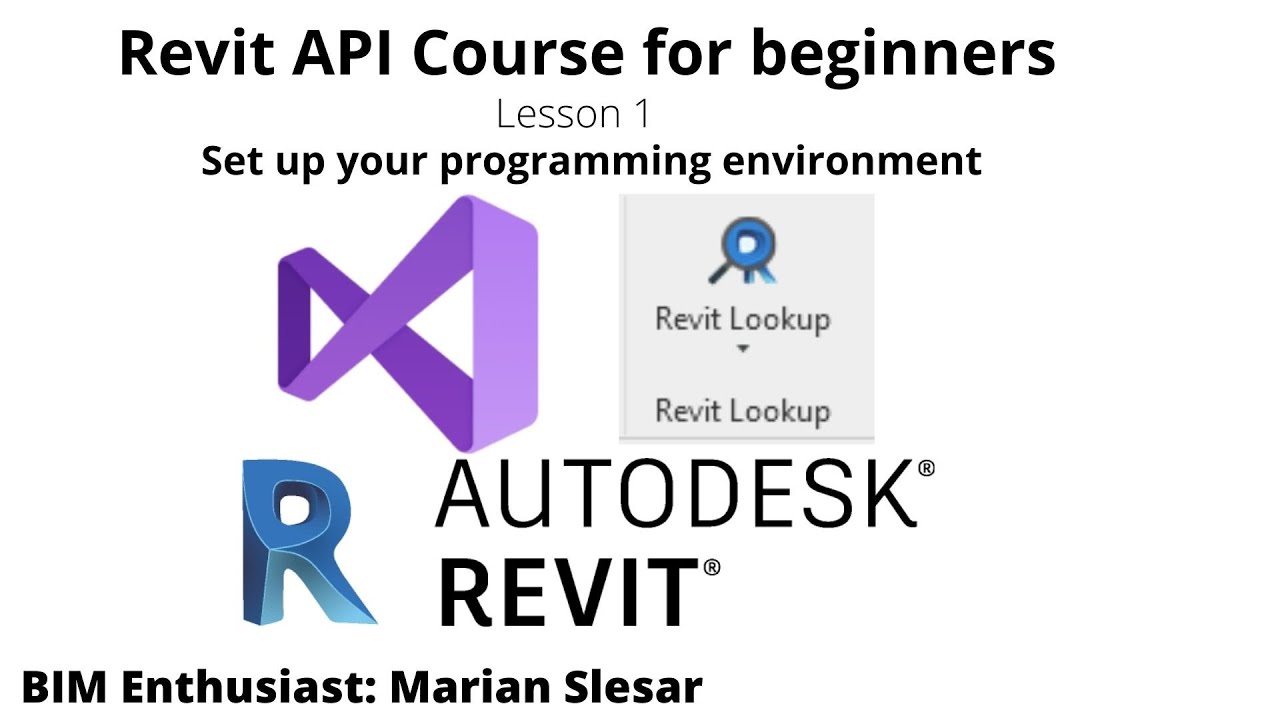

/fptshop.com.vn/uploads/images/tin-tuc/146758/Originals/revit-la-gi-2.jpg)






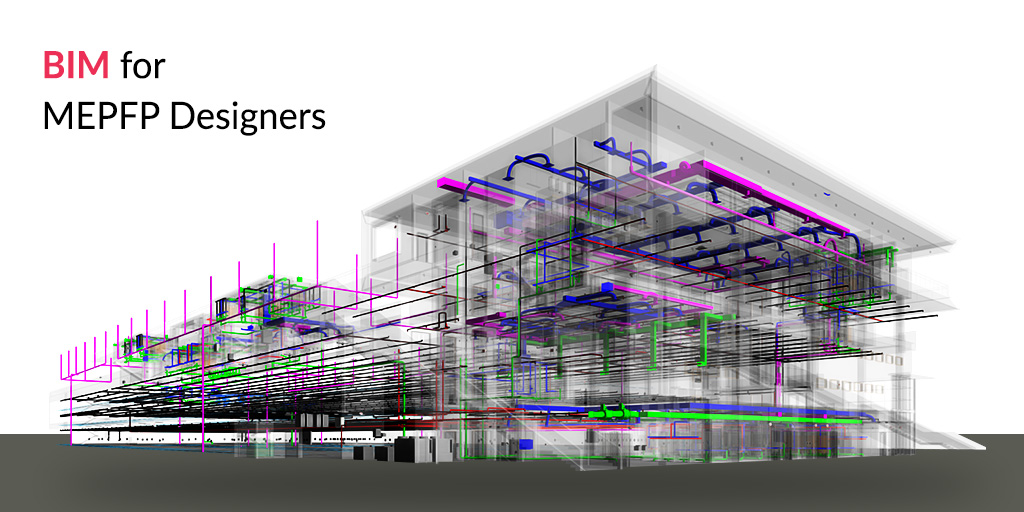




.jpg)



